راهنمای نصب و راه اندازی تجزیه و تحلیل با یک کلیک – سایر موارد – 5 مه 2023
[ad_1] ✔️ تجزیه و تحلیل با یک کلیک MT4©: https://www.mql5.com/fa/market/product/14135 ✔️ تجزیه و تحلیل با یک کلیک MT5©: https://www.mql5.com/fa/market/product/15003 ابزار تجزیه و تحلیل با یک کلیک یک است ایجاد شیء مبتنی بر میانبر صفحه کلید و ابزار کپی برای متاتریدر. استفاده از ابزارهای تجزیه و تحلیل در متاتریدر را تنها با یک کلیک آسان می
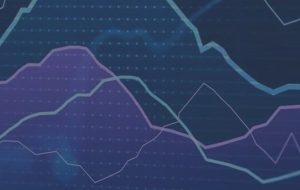
[ad_1]
✔️ تجزیه و تحلیل با یک کلیک MT4©: https://www.mql5.com/fa/market/product/14135
✔️ تجزیه و تحلیل با یک کلیک MT5©: https://www.mql5.com/fa/market/product/15003
ابزار تجزیه و تحلیل با یک کلیک یک است ایجاد شیء مبتنی بر میانبر صفحه کلید و ابزار کپی برای متاتریدر. استفاده از ابزارهای تجزیه و تحلیل در متاتریدر را تنها با یک کلیک آسان می کند. با ابزار ما، میتوانید به سرعت سطوح حمایت و مقاومت، سطوح فیبوناچی، اشکال، کانالها، خطوط روند و تمام اشیاء دیگر را در نمودار خود ترسیم کنید. به سادگی روی دکمه کلیک کنید، ماوس را حرکت دهید و One Click Analysis Tool بقیه کارها را برای شما انجام خواهد داد. این می تواند در وقت شما صرفه جویی کند و تجزیه و تحلیل نمودار شما را کارآمدتر کند و به شما امکان می دهد بر روی تصمیم گیری های تجاری آگاهانه بر اساس تجزیه و تحلیل خود تمرکز کنید.
علاوه بر ایجاد شی، ابزار تجزیه و تحلیل یک کلیک نیز شامل یک دستگاه کپی شی (جهمگام سازی نقشه) که به شما امکان می دهد به راحتی اشیاء را از یک نمودار به نمودار دیگر کپی کنید. این می تواند به ویژه در صورتی مفید باشد که چندین نمودار باز دارید و نیاز دارید که اشیاء را در آنها تکرار کنید.
ابزار تجزیه و تحلیل با یک کلیک به شما این امکان را می دهد از یک نمودار برای همه نمادها استفاده کنید در متاتریدر این بدان معنی است که شما می توانید نمودارهای مختلف را در یک پنجره بدون نیاز به جابجایی بین چندین نمودار مشاهده کنید. ابزار تجزیه و تحلیل با یک کلیک، هنگامی که به نماد دیگری تغییر میکنید، بهطور خودکار اشیا را از نمادهای دیگر پنهان میکند و پس از بازگشت به نماد اول دوباره آنها را نشان میدهد. این می تواند به شما کمک کند در زمان خود صرفه جویی کنید و کارایی معاملات خود را بهبود بخشید، زیرا به شما امکان می دهد نمودارهای مختلف را به راحتی در یک پنجره مقایسه و تجزیه و تحلیل کنید.
توضیح پنل اصلی:


-
دکمه بستن EA: این دکمه برای متوقف کردن Expert Advisor (EA) و حذف آن از نمودار استفاده می شود.
-
دکمه روشن/تاریک: این دکمه برای جابجایی بین تم روشن و تاریک پانل استفاده می شود. اگر یکی از تم ها را خیلی روشن یا خیلی تیره می بینید و می خواهید به دیگری تغییر دهید، این دکمه می تواند مفید باشد.
-
دکمه پنل تنظیمات: این دکمه برای باز کردن پنل تنظیمات EA استفاده می شود. پنل تنظیمات به شما امکان می دهد تنظیمات مختلفی را برای EA پیکربندی کنید.
-
دکمه پانل اعلان ها: این دکمه برای باز کردن پانل اعلانها برای EA استفاده میشود. پانل اعلان ها اعلان های مهم را نمایش می دهد.
-
نمایش/پنهان کردن کلید پانل: میانبری برای نمایش و پنهان کردن پانل با استفاده از صفحه کلید.
- ورودی سطوح اشیاء: این ورودی ها سطوح پیش فرض مورد استفاده ابزار برای انواع مختلف ابزارهای تحلیل تکنیکال هستند (هر ورودی باید با یک کاراکتر کولون (“:”) از هم جدا شود).
چگونه کار می کند:
این ابزار به شما این امکان را می دهد که به سرعت و به راحتی اشیاء تحلیل تکنیکال را در نمودار متاتریدر خود ترسیم کنید. برای دسترسی به ابزار، کافی است کلید میانبر “P” را فشار دهید تا پانل نمایش داده یا پنهان شود.
پس از باز شدن پانل، می توانید سبک، رنگ و عرض شی را متناسب با ترجیحات خود سفارشی کنید. برای اشیایی مانند کانال فیبوناچی و فیبوناچی، همچنین می توانید سطوح خود را با جدا کردن هر سطح با یک دونقطه (“:”) اضافه کنید.
علاوه بر این، شما این امکان را دارید که توضیحات شی را نشان دهید یا پنهان کنید. این می تواند برای تمیز و بی نظم نگه داشتن نمودار شما مفید باشد.
اشاره گر خود را به جایی که می خواهید شیء را رسم کنید حرکت دهید و سپس بر روی کلید میانبر مربوطه برای نوع شیء مورد نظر کلیک کنید. سپس ابزار به طور خودکار شی را در نمودار شما ترسیم می کند.
برگه های اشیاء:

پنل رابط به گونه ای طراحی شده است که به شما امکان می دهد چندین نوع شیء تحلیل تکنیکال را در نمودار متاتریدر خود ایجاد کنید. اشیاء در تب های مختلف سازماندهی شده اند و دسترسی و استفاده از آنها را آسان می کند.
- تب “خطوط” شامل انواع مختلفی از خطوط، مانند خطوط افقی پشتیبانی و مقاومت، خطوط عمودی، خطوط روند و خطوط پیکانی است. اینها می توانند برای شناسایی سطوح کلیدی حمایت و مقاومت و همچنین جهت روند مفید باشند.
- برگه “اشکال” شامل اشکالی مانند مستطیل، مثلث و بیضی است. اینها می توانند برای علامت گذاری مناطق خاص مورد علاقه در نمودار شما مفید باشند.
- برگه «فیبوناچی» شامل انواع مختلفی از ابزارهای فیبوناچی مانند اصلاحات، مناطق زمانی، کانالها، قوسها، فنها و بسط است. این ابزارها معمولاً در تحلیل تکنیکال برای شناسایی سطوح بالقوه حمایت و مقاومت استفاده می شوند.
- برگه «کانالها» شامل کانالهایی مانند کانالهای رگرسیون، کانالهای انحراف استاندارد و اندروز پیچفورک است. از این ابزارها می توان برای شناسایی کانال های روند بالقوه یا مناطق حمایت و مقاومت استفاده کرد.
- در نهایت، تب “متن” شامل متن و برچسب ها است. اینها می توانند برای اضافه کردن یادداشت ها یا نظرات به نمودار شما مفید باشند تا به شما در پیگیری تحلیل خود کمک کنند.
ورودی ها یا تنظیمات اصلی که می توان برای هر شی ایجاد شده با استفاده از ابزار اعمال کرد:
- کلید میانبر: به هر شی می توان کلید خاصی را روی صفحه کلید اختصاص داد تا به سرعت و به راحتی آن را روی نمودار ترسیم کند.
- رنگ: رنگ جسم را می توان انتخاب کرد و برای برخی از اشیا مانند خطوط افقی، رنگ را می توان به طور جداگانه برای خطوط حمایت و مقاومت انتخاب کرد. برای اشیایی که دارای سطوح هستند، می توان رنگ سطوح را نیز انتخاب کرد.
- سبک: میتوانید سبک خطی را که برای ترسیم شی مورد استفاده قرار میگیرد، مانند نقطهچین یا توپر انتخاب کنید. و برای آبجکت هایی که دارای سطوح هستند می توان سبک سطوح را نیز انتخاب کرد.
- Width: می توانید عرض خط مورد استفاده برای رسم شی را تنظیم کنید و برای اشیایی که دارای سطوح هستند، عرض سطوح را نیز می توان انتخاب کرد.
- نمایش اطلاعات: این گزینه امکان نمایش اطلاعات اضافی مانند شکاف قیمت از قیمت فعلی یا مقدار سطح را فراهم می کند.
- Ray: این گزینه اجازه ایجاد یک خط توسعه یافته را می دهد که مانند یک خط روند عمل می کند.
- Fill: برای اشیایی که از ویژگی fill پشتیبانی می کنند، مانند اشیاء شکل، می توانید این گزینه را فعال کنید تا شکل را با یک رنگ پر کنید.
- Cross alert and cross notification: این گزینه در صورت عبور از خط شی، هشدار یا اعلان ارسال می کند.
برگه نمودارها:

برگه نمودار در پنل رابط شامل چندین ویژگی است که می توان آنها را در نمودار اعمال کرد. این ویژگی ها عبارتند از:
- کلید مقیاس نمودار: این به کاربر اجازه می دهد تا مقیاس نمودار را با استفاده از میانبر صفحه کلید به سرعت تغییر دهد.
- نماد فعلی: این ویژگی به کاربر امکان می دهد نماد یا ابزار نمایش داده شده در نمودار را تغییر دهد. به عنوان مثال، کاربر می تواند از نمایش EUR/USD به نمایش GBP/USD تغییر حالت دهد.
- بازه زمانی فعلی: این ویژگی به کاربر اجازه می دهد تا چارچوب زمانی نمودار را تغییر دهد، مانند تغییر از یک تایم فریم 1 ساعته به تایم فریم 4 ساعته.
- کلید میانبر نمودار باز و بسته: با این قابلیت کاربر می تواند تایم فریم های مختلفی را انتخاب کند و با فشار دادن کلید میانبر نمودار باز، ابزار تمام نمودارها را برای نماد فعلی با بازه های زمانی انتخاب شده باز می کند. به طور مشابه، کلید میانبر بستن تمام نمودارهای نماد فعلی را می بندد.
- کلید میانبر +/-: این ویژگی به کاربر اجازه می دهد تا با استفاده از کلید مثبت یا منفی روی صفحه کلید به بازه زمانی بالاتر یا پایین تر تغییر کند. به عنوان مثال، اگر کاربر در حال مشاهده یک تایم فریم 1 ساعته است، با استفاده از این کلید میانبر می تواند به سرعت به یک فریم زمانی 30 دقیقه ای تغییر وضعیت دهد.
توضیح پنل تنظیمات:

-
حذف آخرین کلید شی: این یک میانبر صفحه کلید است که به شما امکان می دهد آخرین شی که در نمودار ایجاد کرده اید را حذف کنید.
-
کلید تمام اشیاء را حذف کنید: این یک میانبر صفحه کلید است که به شما امکان می دهد تمام اشیایی را که در نمودار ایجاد کرده اید حذف کنید.
-
حذف کلید اشیاء انتخاب شده: این یک میانبر صفحه کلید است که به شما امکان می دهد یک شی انتخاب شده در نمودار را حذف کنید.
-
انتخاب/لغو انتخاب کلید همه اشیا: این یک میانبر صفحه کلید است که به شما امکان می دهد تمام اشیاء موجود در نمودار را انتخاب یا لغو انتخاب کنید.
-
نمایش/پنهان کردن کلید اطلاعات: این یک میانبر صفحه کلید است که به شما امکان می دهد اطلاعات اشیاء روی نمودار مانند سطوح قیمت و مقادیر را نشان دهید یا پنهان کنید.
-
کپی شی: این یک چک باکس است که با علامت زدن، به شما این امکان را می دهد که به راحتی اشیاء را از یک نمودار به نمودار دیگر کپی کنید.
-
استفاده از صدا: این ورودی به ویژگی ای اشاره دارد که هر بار که یک عمل انجام می شود یک افکت صوتی پخش می کند.
اطلاعیه توضیح پنل:

تاریخ به تاریخ و زمانی اشاره دارد که اعلان ایجاد شده است.
Notification به پیامی که نمایش داده می شود اشاره دارد. این می تواند شامل اطلاعاتی در مورد EA یا به روز رسانی ها یا پیام های توسعه دهنده باشد.
برای اجازه دادن به EA برای دریافت اعلان ها، باید پیوند وب سایت ما را به لیست URL های مجاز در تنظیمات پلت فرم اضافه کنید.
در اینجا مراحل اضافه کردن پیوند به لیست URL های مجاز در متاتریدر آمده است (تصویر زیر را بررسی کنید):
- پلتفرم MetaTrader را باز کنید و به “Tools” در منوی بالا بروید، سپس “Options” را انتخاب کنید.
- در پنجره “گزینه ها”، روی تب “مشاوران متخصص” کلیک کنید.
- گزینه “Allow WebRequests for listed URL” را علامت بزنید و روی دکمه “Add” کلیک کنید.
- در قسمت «URL جدید»، نشانی اینترنتی را وارد کنید که میخواهید درخواستهای وب برای آن مجاز باشد (http://metatrader-apps.com).
- برای ذخیره URL در لیست URL های مجاز روی “OK” کلیک کنید.

✔️ تجزیه و تحلیل با یک کلیک MT4©: https://www.mql5.com/fa/market/product/14135
✔️ تجزیه و تحلیل با یک کلیک MT5©: https://www.mql5.com/fa/market/product/15003
[ad_2]
لینک منبع : هوشمند نیوز
 آموزش مجازی مدیریت عالی حرفه ای کسب و کار Post DBA آموزش مجازی مدیریت عالی حرفه ای کسب و کار Post DBA+ مدرک معتبر قابل ترجمه رسمی با مهر دادگستری و وزارت امور خارجه |  آموزش مجازی مدیریت عالی و حرفه ای کسب و کار DBA آموزش مجازی مدیریت عالی و حرفه ای کسب و کار DBA+ مدرک معتبر قابل ترجمه رسمی با مهر دادگستری و وزارت امور خارجه |  آموزش مجازی مدیریت کسب و کار MBA آموزش مجازی مدیریت کسب و کار MBA+ مدرک معتبر قابل ترجمه رسمی با مهر دادگستری و وزارت امور خارجه |
 مدیریت حرفه ای کافی شاپ |  حقوقدان خبره |  سرآشپز حرفه ای |
 آموزش مجازی تعمیرات موبایل آموزش مجازی تعمیرات موبایل |  آموزش مجازی ICDL مهارت های رایانه کار درجه یک و دو |  آموزش مجازی کارشناس معاملات املاک_ مشاور املاک آموزش مجازی کارشناس معاملات املاک_ مشاور املاک |
- نظرات ارسال شده توسط شما، پس از تایید توسط مدیران سایت منتشر خواهد شد.
- نظراتی که حاوی تهمت یا افترا باشد منتشر نخواهد شد.
- نظراتی که به غیر از زبان فارسی یا غیر مرتبط با خبر باشد منتشر نخواهد شد.





ارسال نظر شما
مجموع نظرات : 0 در انتظار بررسی : 0 انتشار یافته : ۰