Multi Strategist 6 EA – Analytics & Forecasts – 17 February 2023
Multi Strategist (MS) is a strategy scanner and fully automated multi-currency Expert Advisor. This Expert advisor offers a streamlined framework for strategy scanning. Subsequently, these strategies can be used for trading in a user friendly manner. MS provides a number of relevant features for trading aiming to achieve profits by trading with low drawdown and high
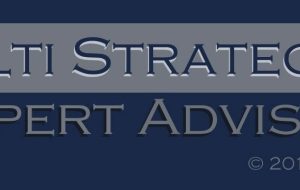
Multi Strategist (MS) is a strategy scanner and fully automated multi-currency Expert Advisor. This Expert advisor offers a streamlined framework for strategy scanning. Subsequently, these strategies can be used for trading in a user friendly manner. MS provides a number of relevant features for trading aiming to achieve profits by trading with low drawdown and high win rates.
The low drawdown is achieved by applying strict money management, position sizing rules and drawdown protection mechanisms. The high win rates are tried to be achieved by utilizing multiple indicator-based, pattern and price action trading strategies. Each strategy utilizes a combination of multiple indicators, candle patterns, and or price action approaches. This is done simultaneously on up to four timeframes.
The strategies are developed using a built-in strategy scanner containing over five hundred unique indicator/price action/pattern trading presets. MS is optimized in scanning speed and allows to create set files containing dozens of newly generated strategies in a quick and reliable manner.
The new version (MS6) is based on previous versions but was reprogrammed completely. Striking improvements have been achieved in strategy scanning time by a) improving the overall program running speed and b) the ability to scan for (and save) a (technically limitless) number of strategies at the same time. MS6 is compatible with forex pairs and indices (among others).
The technical analysis implemented in the strategies utilizes are among others:
- Moving Averages
- Pivot Points
- Retracements
- Stochastic Oscillator
- Directional Movement Index (DMI) & Average Directional Index (ADX)
- Alligator
- Momentum
- Relative Strength Index (RSI)
- Moving Average Convergence/Divergence (MACD)
- Williams Percent Range (WPR)
- Candle patterns
- Price action trading
- Trend analysis
- Convergence/Divergence
Highlights
- For beginners and advanced users
- The market changes over time, so change with it!
- A definable number of strategies trading in parallel per instrument
- Simultaneous analysis of multiple timeframes
- The new strategy scanner in MS6 allows strategy development in a short amount of time
- Each strategy may have its own exit strategy
- The strategy scanner may be applied to forex and CFDs (e.g., indices and stocks)
- Multiple layers of strict risk and money management
- Volatility sensitive stop losses and take profits
- Trailing stops and trailing take profit support profit taking and loss limitation
- Partial Closing of positions
- Weekday filter/Optional automatic trade closing on Fridays
- several info panels
- FTMO compatible daily drawdown managment
Recommended settings
- Account balance: >1000 USD or equivalent amount in other currency. A lower balance is possible, but the risk per trade will be higher due to the minimum volume of 0.01 lot. Therefore it is recommended to use Cent-Accounts (micro accounts) for account with a balance below 1000 USD and/or leverages below 1:100 (recommended leverage: 1:300 or above).
- Risk per Trade: < 2 %.
- The higher the allowed number of parallel trades (set under Max Positions), the lower the risk per trade should be set.
- “Max Total Risk” per Chart: 5 – 25 %, depending on the number of charts per account, Max Positions and risk per trade. (corresponds to the maximum possible floating loss per instrument).
- Set the DD-Guard (daily drawdown guard) to on, to prevent consecutive losses during unpredicted market movments.
Info Panel Settings
- PanelNote: Text entered will appear on the panel.
- Show InfoPanel: Shows info panel on the chart.
- Show TradingTime: Gives you an additional panel with time info.
- Show DD-GuardPanel: This shows an additional panel with DD-Guard info.
- Panel on the right: if true InfoPanel will appear on the right.
- MoveDDPanelLeft: Moves DD-Guard panel to the left.
- Move downwards: Moves the panel downwards on the y-axis.
- Scaling: changes the size of the panel.
- Scale Correction: If scaling settings in Windows 10 have been changed;
e.g., if Win10 scale is 150% then scale correction has to be set to 1.5. - Autoscale: if true, the Info panel size adjusts to the chart size.
- Scaling autoscale: auto-scaled panel can be changed in size.
Set Magic Numbers
- First magic number: First Magic number has to be set. Please choose a magic number with at least 4 digits. E.g., 1000. The magic number 1000 will then be assigned to the first strategy. The next one will have the magic 1001, etc.
- Alt trade comment: This allows you to add a custom trade comment (limited to 20 characters)
Set Order Type
- Order type:
- Allow Buy: if false, buy orders are prohibited.
- Allow Sell: if false, buy orders are prohibited.
Order Type = pending orders
- Pending pips distance: 0 = market order
- Pending expiration hours: ‘-1’: pending order expires at the end of the day. ‘0’ means no expiration date.
Set EA Mode
- EA mode:
- use barcode file: The barcode file is in the Common folder. The subfolder name and filename can be specified.
- Single barcode (no file): This mode can be used to either do a preliminary scan without creating a file. This single barcode is represented by the preset combination (see EA mode scanning (Presets range 100 – 665).
- create raw files: MS creates a subfolder with a CSV file filled with trading strategies after using MT5 optimization (recommended: fast mode with 1min OHLC ticks / every ticks).
- finalize file: created file needs to be finalized once after raw file creation is completed. To do so select ‘Optimization: Disabled’ in the MT5 Strategy Tester (Settings tab). Set ‘Forward’ to No. Press Start. Finalizing takes less than five seconds.
- finalize file (no forward): Use this method to finalize the barcodes if you created the raw file without forward optimization.
- Filtered & sort barcode file: Use in combination with slow complete algorithm optimization. Set ‘Forward’ to No.
When used, every barcode in the specified file will be tested separately. Barcodes that do not pass the genetic filter settings (see below) will be deleted from the barcode file. The remaining barcodes will be sorted and appear in the updated file in descending order (best to worst, based on the custom max score). - add modulators
- enumerate barcodes: Barcode files may contain hundreds of trading strategies, often with similar trading behaviour. In order to limit this number and find appropriate strategy combinations “enumerate barcodes” can be used. Here, combinations of up to 16 trading strategies (found in the barcode file) are tested using the strategy tester in slow or fast optimization mode. Other settings may be included in optimization (e.g. trailing settings). Barcode enumeration may take a long time to finish.
- use barcode enumeration: After finding an appropriate barcode combination using barcode enumeration, it is recommended to switch to “use barcode enumeration” when using the set file on chart.
- Random order: If true, the order of strategies allowed to open a trade (if a trading signal is there) is random. In this case, each backtest may result in slightly different results. Be aware of a less comparability of live trading results between MultiStrategist users.
EA Mode using files:
- Subfolder: files are saved in the common folder. Here you may enter an appropriate subfolder. Use Backslash (“ “) for further subfolders. E.g., EURUSDH1.
- File: Enter the name of the file without any file extension. E.g., barcodes
- Barcodes used [9999 means all in file]: Here you can limit the number of strategies used in the file. E.g., if 10 is entered only the first 10 barcodes in the file are considered. 9999 means that all barcodes are going to be used.
DD-Guard
The DD-Guard is an additional risk management feature. The DD-Guard is monitoring the current day for any drawdown (DD). If the DD this day reaches a daily DD threshold (including potential DD of open positions), then the DD-Guard prevents the EA from opening more positions. A new day starts at midnight of a specified time zone. By default, the timezone is UTC. Please set the appropriate time zone of interest in the settings. This might become useful for participating in events like the FTMO challenge, which uses CET time (UTC+1) to monitor daily DD. If DD today plus the risk of open positions plus the risk of a new trade is higher than the max set value, then no new trade will open. In this case, the time color will switch from green to red on the DD-panel. The DD-Guard is further capable of closing trades before midnight to prevent higher DDs as allowed in the settings (in accordance with FTMO challenge rules. For more info: https://ftmo.com/en/#maximum-daily-loss). By default, DD-Guard closes trades before midnight only if necessary.
- Use DD-Guard: DD Guard can be turned on and off. By default it is set to off, however it is recommended to use it for live trading to mitigate consecutive losses during strong market movements.
- UTC offset time zone of interest: Set the appropriate time zone of interest. For FTMO challenge, use UTC+1. Otherwise set it to your or your brokers time zone, depending on which time zone you want to monitor. The UTC setting will determine midnight, when the initial balance of the day is set and the DD monitoring resets.
- max DD today in %: set the max % DD for the day.
- Close trades daily: if set to “if necessary” (default), then trades are closed before midnight DD rules would otherwise be broken, when the initial balance resets at midnight ( https://ftmo.com/en/#maximum-daily-loss ).
General Risk Management
- Max total Risk: Sets maximally allowed total risk at any given time. If the real total risk of all parallel trades (in total) is below max total risk and if opening an additional trade will not set the real risk (as a percent of the balance) higher than the max total Risk, then a new position will be allowed (if the total number of trades is below “Max Positions” and if a trading signal exists)).
Example:
Max positions = 4,
risk per trade = 3 %,
max total risk = 10%
If three trades are open, the total risk is 9% (9% of the deposit is lost if all three trades lose). However, if one trade is already trailing over the break-even point, the risk of this trade becomes zero. Therefore, the total risk will decrease to 6% (9%-3%). A fourth position may now open (if a trading signal exists) since the total risk won’t exceed the here maximally allowed total risk of 10%. The example is random and does not constitute a recommendation.
- max deposit load: Helps to prevent margin calls for high-risk settings and low deposits. Deposit load = Margin / Equity *100 (Deposit load is lower with higher leverage; Recommended leverage: 1:300 and more. (1:30 may be used but only in combination with appropriate settings and deposit. Cent/Micro-accounts are recommended for low deposit and/or low leverage).
- Max Spread: Sets spread limit in pips for opening a trade.
Position number and size management
- Max Positions: Sets the number of trading positions allowed at the same time. (Each Strategy has never more than a single trade opened).
- Position size mode: choose between a fixed monetary amount, % of the balance or fixed lot size. Keep in mind that MS may opens more than one trade. Therefore, keep settings like Max Positions and Max Total Risk in mind when setting the risk per trade.
Position size mode = % of balance
- % of balance risk per trade: choose an appropriate amount. E.g., One percent of deposit per trade.
Position size mode = monetary amount
- Fixed monetary amount (account currency): choose an appropriate amount. E.g., 20 EUR per trade using a 1k EUR account.
Position size mode = fixed lot size
- Fixed lot size: choose an appropriate lot size. E.g., 0.01 lot. Since SL is set dynamically based on ATR (if Auto SL is activated), the monetary amount at risk using fixed lot may varies from trade to trade.
Risk management Stop Loss Take Profit
- Auto Take Profit: If “auto” is selected Take Profit will be calculated automatically based on ATR.
- Auto Stop Loss: If “auto” is selected Stop Loss will be calculated automatically based on ATR.
Risk management Stop Loss Take Profit = auto (ATR dependent)
- ATR SL Multiplier: Is used to calculate Stop Losses by multiplying the ATR SL multiplier with ATR (calculated in pips).
- TR TP Multiplier: Is used to calculate Take Profits by multiplying the ATR TP multiplier with ATR (calculated in pips).
- ATR SL Multiplier: Is used to calculate Stop Losses by multiplying the ATR SL multiplier with ATR (calculated in pips).
- TR TP Multiplier: Is used to calculate Take Profits by multiplying the ATR TP multiplier with ATR (calculated in pips).
- ATR timeframe: Timeframe can be selected for ATR calculation; the default is one day.
- ATR moving average period: Sets the range in days used to calculate ATR-based Stop Losses and take profits. The smaller the quicker the adaptation increases/decreases volatility.
- min SL/TP: min allowed stoploss and Take Profit in pips.
- max SL/TP: max allowed stoploss and Take Profit in pips.
Risk management Stop Loss Take Profit = fixed
- fixed Take Profit pips: enter desired fixed Take Profit in pips.
- fixed Stop Losses pips: enter desired fixed Stop Loss in pips.
Trailing Settings
- Use Trailing:
- Auto: trailing is on and calculated based on the current market (see ‘Trailing Settings = auto’).
- Fixed: trailing is on and uses fixed minimum profit and fixed trailing stop in pips. (see ‘Trailing Settings = fixed’).
- Off: no trailing
- TP trailing only [auto]: Stop loss will not change. But the Take Profit will increase the closer the current trade comes to it. Here TP trailing follows the rules of ‘Trailing Settings = auto’.
- TP trailing only [fixed]: Take profit price will move with increasing floating profit according to fixed minimum profit setting. TP will move according to the number of pips set in “manual Trailing Stop.
- Trailing step: a set trailing step in pips. E.g., 5 pips.
- Use Take Profit Trailing: see above (TP trailing).
Trailing Settings = auto
- auto MinProfit Multiplier: Multiplier multiplied by current take profit equals current minimum profit. Uses the take profit calculated for the current market situation rather than the positional take profit. This makes trailing specific to the current market volatility rather than the specific trade TP. Setting the MinProfit multiplier to 0 deactivates minimum profit. Setting auto MinProfit Multiplier to 1 turn of trailing.
- auto TrailingStop Multiplier [Has changed to previous versions]: Trailing stop is calculated like this: (MinimumProfitPips + StopLossPips) * trailing stop multiplier. Therefore, if the multiplier is set to 1, the trailing stop will be large, while the trailing is off when set to 0. You may choose a setting between 0 and 1.
- max auto MinProfit[pip]: Allows to set the max allowed auto MinProfit. MinProfit is calculated by multiplying Auto MinProfit Multiplier with taking Profit, which in turn is ATR dependent. Therefore, in high volatile market calculated MinProfit might be
undesirably high. Therefore, you can now set a limit. Default max is arbitrarily set to 100 (pips max MinProfit before trailing starts). - min Trailing stop [pip]: Similarly, in a flat market auto trailing stop may become very low. To avoid it, a minimum Trailing stop in pips can now be set. The default is 10pips. (If SneakUp is used, Trailing stop is allowed to get lower than min Trailing stop at some point)
Trailing Settings = fixed
- manual Minimum Profit: if UseAutoTrailingSettings is ‘false’, sets minimum profit in pips before trailing starts.
- manual Trailing Stop: sets the trailing stop in pips
Partial Closing Settings
- Use Partial Closing: if true, profitable trades get partially closed at a certain level of profit.
- Partial close only once: Partial closing will only occur once and not repeatedly per trade if turned on.
- MinProfit mode: if set to auto, min profit for partial closing can be set from 0-1. E.g., 0.5 means 50% of taking profit must be reached before partially closing a trade. Is set to fix, the minimum profit in pips may be entered below.
- Auto MinProfit (TakeProfit-Ratio): Example: 0.5 means half of the potential profit at TakeProfit must be reached to do a partial close.
- Manual MinProfit in currency: if Auto MinProfit is false, it will set the minimum profit in currency to do a partial close. Example: 50: 50$ profit must be reached to do a partial close.
- Close-Keep-Ratio: Sets position size to be closed as a ratio. Example: 0.75: 75% of the position gets closed and 25% of the position remains. If set to 1: the whole position gets closed as soon MinProfit is reached. If the lot size is too small to do the desired partial close, nothing will happen.
Partial Closing Settings = auto
- Auto MinProfit: Take the profit – a ratio that must be reached. 0.5 means 50% has to be reached before partially closing a trade.
Partial Closing Settings = fixed
- Manual min profit: Manual minprofit in account currency.
Group Exit [experimental]
Group exiting is a feature in testing aiming to close trades in groups if the total floating profit either decreases under a certain level below the profit loss of a single trade stop loss. Vice versa trades can be closed as group if a target total floating profit is reached, equivalent to the profit of a single trade take profit. In this case, group closing is only executed after this floating profit is reached and then decreases below a set change in percent (see Change factor).
- Use group exit by target:
- no group exit:
- only floating profit :
- only floating loss :
- both:
- Change factor: E.g., a factor of 0.1 means that the condition of floating profit decline after reaching target a is 10%
- Group exit floating loss: Allow grouping and exiting trades with floating loss (in total) after reaching target a (SL) and then decrease further (change factor).
- Min number of trades for grouping: A threshold can be set. Default: Two trades are considered enough for potential group exiting.
- Avoid any new trades after group closure: Default: 1 hour.
Close on Friday
- hours before market closes: if ‘ Close Fridays’ is true, sets the time when open trades are closed before the market closes (server time) on Friday in hours. Does not care about the GMTServer setting.
Weekday Filter
- Use <weekday>: Optionally, you can disallow certain weekdays from opening trades.
Time Settings (Only for T/E Hours, local time DD-Guard)
Only needs to be set if you use “Set Trading Hours” or “Exclude Hours”
- UTCLocal: To use “UseTradingHours” or “UseExcludeTime”, your local UTChas to be set.
- UTCServer: To use “UseTradingHours” or “UseExcludeTime” set the correct UTCof your broker.
Set Trading (T) Hours
- Use Trading Hours: an optional feature that allows specifying trading hours. New trades are only opened during this time if turned on. If off, trading is allowed around the clock. It is possible to span trading hours from midnight to the next day (e.g. 7 am-1 am).
- Trading Start Hour: set hours of trading start.
- Trading Start minute: set minutes of the trading start.
- Trading End hour: set hours of the trading end time.
- Trading End minute: set minutes of the trading end time.
Exclude (E) Hours
- Use Exclude Hours: an optional feature that allows to specifically exclude a period of the day from trading (opening new trades). It is possible to span from midnight to the next day.
- Exclude Start hour: set minutes of exclusion started.
- Exclude Start minute: set minutes of exclusion started.
- Exclude End hour: set hours of the exclusion end time.
- Trading End minute: set minutes of the exclusion end time.
Trendguard (normalized linear Regression)
Linear Regression is used to detect the current trend. If TrendGuard is on, Strategies are only allowed to open buy orders during an uptrend and only sell orders in a downtrend.
- TrendGuard (normalized linear Regression): Turns TrendGuard on or off.
- Show regression trendline: This shows the calculated trendline on the chart.
- Timeframe: Sets Timeframe for linear regression calculation.
- Period (TF bars): Sets the number of bars for calculation.
- min negative slope for short: min and max values can be checked in backtest, those values will be printed in the journal at the end of the test. Spreads mostly between -1 and +1. If the ‘ min neg slope for short’ is set to -0.1, then this negative slope becomes the minimum requirement for a short trade (if a trading signal is available).
- min positive slope for long: see above.
Misc
- Pause strategy after hitting SL/TP: single strategy is blocked for a selected period after hitting SL/TP.
- Close trade after x time: Close gets automatically closed after the selected period.
- Backtest results to statistic.csv (common folder): A CSV file is created after a backtest. The file is found in the common folder and contains trade number, gain, and barcode and is grouped by magic.
- Show only last account digits (DDGuard): The DD-Panel shows the Broker account number. If on, only the last three digits of this number is visible.
- Speed up panels visual tester mode: On by default. If on, during visual backtesting, DD-Panel is only recalculated every new bar, speeding up backtesting in visual mode.
- Discard similar strategies correlation factor: When discarding similar strategies (Trading mode : Discard similar strategies), a correlation factor can be set for Pearson correlation calculations. Strategies below this threshold will be discarded. Default 0.9.
Timeframes used for presets
MS can analyze up to 4 timeframes simultaneously while trading. The timeframe used on the current chart is always analyzed. Three other timeframes may be selected for strategy development using the strategy scanner, it is recommended to use a first quick scan to select suitable timeframes, while it is not required to use different timeframes for groups A, B, and C.
- timeframe group A
- timeframe group B
- timeframe group C
EA mode scanning /creating barcode file (Preset range 100-665)
- Buy
- Sell
- PresetS0 – PresetS7: MS Presets represent predefined combinable trading approaches. MS6 contains 500 such presets (the previous version only contained 60 presets). Using the strategy scanner to combine Presets for a selected symbol allows one to find potentially lucrative trading strategies out of billions of possible combinations. A barcode number is generated and printed at the end of the backtest in the journal. If MS is set to “create barcode file”, then a file is written in the common folder and appropriate subfolder and filename (which is to be set under “EA Mode using files”.E.g., it is recommended to scan with 4 Presets (Preset S0-PresetS3) using ”Fast genetic based algorithm” and “Complex Criterion max”.
- Repressor: Here is a single Preset (100-609) used to inhibit a trade albeit an active trading signal. This may be used to generate even more complex trading strategies (experimental).
- Single strategy exit preset0: Here, a preset acts as the exit signal.
- Single strategy exit preset1: Here, an additional preset is used as an exit signal. if exit preset0 and preset1 are used in combination, then both presets need to generate a signal to close a trade. E.g., a buy signal of preset0 and preset1 can close a sell trade.
- Min win/loss single exit mode: Exiting an open trade may be limited by a minimum floating profit before exiting. Either in percent of TP or pips. (Default: %).
- Allow exiting negative trade: If true, the exit strategy may also close a trade with a floating loss after reaching minimum loss (of SL) and if an exit signal is there.
- Avoid any new trades after single manual closing: Default none. If set and a trader closes any MS trade manually, then MS will pause for a selected period.
- Pause strategy after single exit: If set, a strategy with a specific magic number will pause for a set period after closing a trade automatically through the single exit strategy.
Genetic Filter Single Strategy
Min amount trades per year: When creating barcode files using Complex Criterion max or custom max (complex criterion recommended), it is possible, but not necessary to filter the barcodes written to the file by the following parameters: Parameters not used should have to value 0.
- Min trades per year: E.g., 10
- Min profit factor: E.g., 2
- Min win rate 1-100%: min rate in percent.
- Min profit % per year per strategy: profit in percent based on initial deposit
- Min expected payoff[currency]: expected payoff in the currency selected in the Strategy Tester.
Custom max function
A “Custom max” function may be used instead of the “Complex Criterion max”.
- Custom max result threshold for file: Possible to select a threshold for barcode file creation (only barcodes with a higher score are written to the file).
- Custom function [115 = default]:
- 99: complex function containing several parameters.
- 100: trades
- 101: PF
- 102: wins in % compared to losses
- 103: profit in percent
- 104: max deposit load
- 105: balance DD
- 106: equity DD
- 107: MAE
- 108: MFE
- 109: trade duration (the shorter the better)
- 110: number of consecutive losses
- 111: Expected Payoff
- 112: function containing DD, profit, and PF
- 113: function containing DD, profit, MFE, and MAE
- 114: contains equity DD, profit, MFE, MAE, PF, and number of trades
- 115: contains equity and balance DD, profit, MFE, MAE, PF, number of trades
- 116: score derived from number of trades and profit percentage
- 117: score derived from number of trades, profit percentage and trade duration
| آموزش مجازی مدیریت عالی حرفه ای کسب و کار Post DBA + مدرک معتبر قابل ترجمه رسمی با مهر دادگستری و وزارت امور خارجه |  آموزش مجازی مدیریت عالی و حرفه ای کسب و کار DBA آموزش مجازی مدیریت عالی و حرفه ای کسب و کار DBA+ مدرک معتبر قابل ترجمه رسمی با مهر دادگستری و وزارت امور خارجه |  آموزش مجازی مدیریت کسب و کار MBA آموزش مجازی مدیریت کسب و کار MBA+ مدرک معتبر قابل ترجمه رسمی با مهر دادگستری و وزارت امور خارجه |
 مدیریت حرفه ای کافی شاپ |  حقوقدان خبره |  سرآشپز حرفه ای |
 آموزش مجازی تعمیرات موبایل آموزش مجازی تعمیرات موبایل |  آموزش مجازی ICDL مهارت های رایانه کار درجه یک و دو |  آموزش مجازی کارشناس معاملات املاک_ مشاور املاک آموزش مجازی کارشناس معاملات املاک_ مشاور املاک |
برچسب ها :Analytics ، February ، Forecasts ، Multi ، Strategist
- نظرات ارسال شده توسط شما، پس از تایید توسط مدیران سایت منتشر خواهد شد.
- نظراتی که حاوی تهمت یا افترا باشد منتشر نخواهد شد.
- نظراتی که به غیر از زبان فارسی یا غیر مرتبط با خبر باشد منتشر نخواهد شد.





ارسال نظر شما
مجموع نظرات : 0 در انتظار بررسی : 0 انتشار یافته : ۰