Ultimate Trade Copier: Detailed User Guide – Other – 2 December 2022
Description Ultimate Trade Copier for MT4 or MT5 allows you to instantly copy and sync unlimited orders from multiple masters to multiple slaves on your local machine. You are not confined to copy all the open trades from one master (on one MT4 account) over to one slave (on another MT4 account), with limited filtering
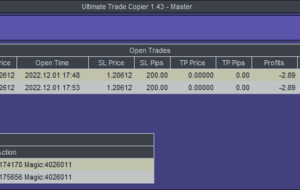
Description
Ultimate Trade Copier for MT4 or MT5 allows you to instantly copy and sync unlimited orders from multiple masters to multiple slaves on your local machine. You are not confined to copy all the open trades from one master (on one MT4 account) over to one slave (on another MT4 account), with limited filtering on either end. Instead, you can create custom channels (or portfolios) with advanced filtering to copy from multiple masters (on one or several accounts) over to multiple slaves (on one or several accounts). Moreover, you can tailor these channels with an array of lot sizing and trade condition elements to ensure copied trades outperform the original source.
Additionally, most trade copiers lack full visualization of which trades synced or not and why, and at what price and time with all the key differentials. Not ours. You will see master and slave trades synced up in a beautiful panel that displays your configurations, plus customizable columns for showing master and slave ticket side by side. You will also see symbol, order type, lot size, open price, price diff, open time, time diff, SL and TP in price and pips, open profits and pips, spread, magic, comment, and close button. There is a trade specific info log explaining what (and why) trades synced or not.
Copying is fast, reliable, and robust.
Feature Highlights:
-
Copy between unlimited MT5 & MT4 accounts.
MT4 to MT4
MT5 to MT5
MT4 to MT5
MT5 to MT4
MT4/MT5 to MT4 Fifo
MT4/MT5 to MT5 Netting* Note: To copy between MT5 and MT4, both versions need to purchased
-
Switch between master or slave within same EA.
-
You can have one or multiple masters (on one or multiple accounts) copy over to one or multiple slaves (on one or multiple accounts).
-
Slave’s account can still trade manually or use other EAs without conflict.
-
Automatic and manual symbols mapping between master and slave.
-
Allow special symbols setup (i.e.: US_500=US500;US_30=US30, etc.,).
-
Market and Pending orders copying
-
Max Price, Spread and Time Deviation options (even time schedule options).
-
Option to copy if Account Equity/Margin/(DD%) is above (below) certain level
-
Option to copy by order type
-
Option to copy old orders
-
Option to copy only if master is positive or negative by x pips or atr multiplier.
-
Option to recopy closed trades
-
Lot copying options
- As original
- Fixed Lot (overwrite)
- With multiplier
- Risk %
- Proportional Ratio
- Money Ratio (ex: 0.01 per $300)
- User can set Max and Min lot for slave account
- SL and TP syncing options
- Sync
- Don’t Sync
- Overwrite in pips/points
- Overwrite in ATR
- Indicator Filter Options
- Filter by MA Crossover
- Filter by Momentum
- Filter by RSI
- Filter by ATR Exit
- Options to overwrite or modify original magic and comment
- Option NOT to sync closing of positions
- Advanced symbol, magic, and comment filtering (equal, not-equal, contain, not-contain) on both master and slave
- Advanced notification system
- Popup notifications on chart
- Alerts, Email and Push notifications
How to Use for Master and Slave
To designate an account terminal as the master account that transmits the trade information for the slave accounts to copy, conduct the following six steps:
- Drop EA on any chart of your MT4 or MT5 terminal(s),
- Indicate Mode=Master
- Choose any master ID (e.g, CoolSignalMix1),
- (Optionally) Choose your master input preferences. There are only a few on master side.
- (Optionally) Choose your master symbol-magic-comment filter preferences
- Once panel shows on chart, and you are happy with settings, you can click [OFF] button to [ON]
- Drop EA on any chart(s) of your MT4 or MT5 terminal(s), different from than the master
- Indicate Mode=Slave
- Make sure that your Master ID is the same as what is used in master setup (e.g., CoolSignalMix1)
- Indicate Slave Mode = Normal (default), if your MT4/MT5 is a regular hedge account, or FIFO/Netting, if your slave is a MT4 FIFO account (ex: Oanda US) or MT5 Netting Account (ex. AMP Futures MT5)
- (Optionally) Choose your slave input preferences. There are many more options on slave side than on master side.
- (Optionally) Choose your slave symbol-magic-comment filter preferences.
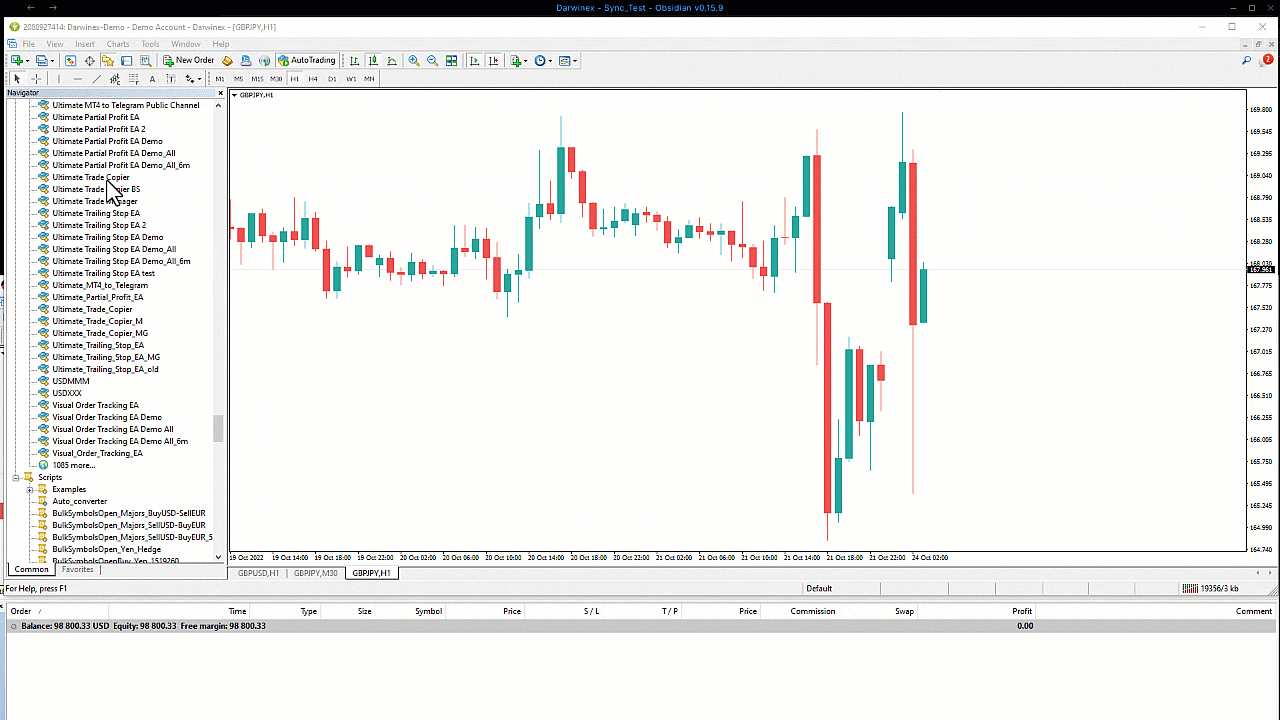
Larger GIF: here.
Global Settings (can be used for Master or Slave)
- Master ID — Use a custom (and same) Master ID on both Master and Slave to sync the two accounts.
For instance, if I drop the Ultimate Trade Copier on the master account, I will indicate Mode=Master and give it an arbitrary Master ID, such as the last 4 digits of my account number (e.g., Master ID=2722). Then, when I drop the EA on the account I want to copy trades to, I will indicate Slave from the mode dropdown and give it the same Master ID as I chose for the master (e.g. Master ID=2722). Those two accounts, sharing the same Master ID (2722), would then be in sync.
- Mode — Dropdown between Master or Slave.
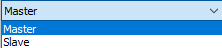
Mode=Master, if you want to create a master channel on your account.
Mode=Slave, if you want to create a slave channel on your account. - Calculate on Pips or Points (following options) — Dropdown between Pips or Points.
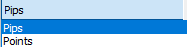
This is a global input that allows you to determine if a key measurement value is in pips or points.
I’m old school, so I prefer pips, but nowadays, many traders are more familiar with points, and it is convenient to be able to toggle between the two.
Whenever you see a parameter that ends in {Pips|Points}, such as Max Price Deviation {Pips|Points}, you know that this global input, Calculate on Pips or Points, decides the Pip or Point measurement of this particular input parameter.
- Maximum trade grid lines — to enable you to increase the number of symbol rows that you can see at a glance in the panel.
Default=10, which means you can see 10 symbol rows, and you can easily scroll down to see more. However, if you have 20 open trades, and you don’t want to scroll down to see them all, you can indicate Max trade grid lines = 20.
- Seconds between updates — Indicates how many seconds to wait before looking for new trade updates.
Default=1, or 1 second, which is very fast. However, if your trades are not reliant on speed, and you want to minimize the CPU load, you can set it at a higher second count like 10-30.
- Font — enables you to set the font (ex. Ariel) for the Panel.
- Font Size — enables you to set the font size (ex. 8) for the Panel.
If you set the font bigger or smaller the Panel will scale up or scale down proportionally. Thus, if you wanted to make the panel display smaller on your screen, you could try setting Show Comment Column=false, Show Magic Number column = false, and Font Size=7 (or 6).
Master Settings
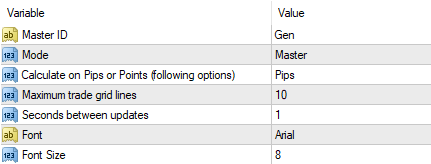
- Fixed Lots — Allows you to indicate a custom fixed lot size for the master trades, which overrides the original lot sizing.
For instance, if the original trades were all variable, ranging from 0.01 to 1.0, but you want them sent all to be a uniform 0.01 lots, you would indicate Fixed Lots=0.01, and these trades would be all be sent out as 0.01. Default=0, which is inactive.
- Lots Multiplier — Allows you to indicate a lot multiplier for the master trades.
For instance, if your original trades were 1.0 lot, but you wanted them all to be 10 times less, you would indicate Lots Multiplier=0.1, and those trades would be sent out as 0.01. Default is 1.0, meaning that they are sent out as they are, without multiplier effect.
- SL/TP Copying:
- Default Stop Loss — Allows you to indicate a Pip|Point based Stop Loss for all your trades, which overrides the original stop loss.
For instance, if your original trades had a variable SL from 0 to 300, but you wanted to give them all a uniform SL of 100 pips, you would indicate Default Stop Loss=100. Default=0, which is inactive.
- Default Take Profit — Allows you to indicate a Pip|Point based Take Profit for all your trades, which overrides the original take profit.
For instance, if your original trades had a variable TP from 100 to 500, but you wanted to give them all a uniform TP of 200 pips, you would indicate Default Take Profit=100. Default = 0, which is inactive.
- Other Options:
- Send Pending Order After Executed — True or False. Allows you to indicate if you want the pending trade (buy/sell stop or buy/sell limit) to be sent AFTER the order executes (true) or when it is still in pending state (false). Default = true, which means that the order will only be sent out to the slave after it is been touched or executed.
Slave Settings
Slave Settings – Inputs Block #1
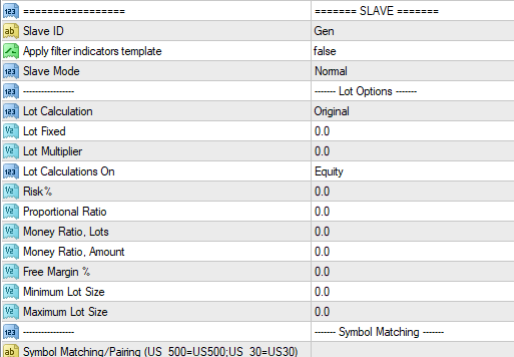
- Slave ID — (Optional). Use if you want a master from one account (e.g., Account-A:12456) to sync with two or more slave variations on a separate account (e.g., Account-B: 12457).
Most of the time users will set up a master from Account-A to sync with only one slave on Account-B, and in these more common cases, only the common Master ID is needed, not the Slave ID.
However, it is conceivable that a user wants to copy two different portfolios (different symbols or magics with different lot sizing and different filters) on the slave account. Thus, the user will need to setup two instances of Ultimate Trade Copier in Mode=Slave on the slave account. Each slave instance will share the same Master ID that links it up to the master on Account-A (e.g., Master ID=2722), but they will have two very different Slave IDs (e.g., Slave ID=Slave1 and Slave ID=Slave2) in order to properly differentiate the two slaves working on the same account, following the same master, with different configurations.
- Apply Filter Indicator Template — when using any of the Indicator Filters (MA, Momentum, RSI), one can apply the template of these filters to see them in action on the chart.
- Slave Mode — Dropdown {Normal, Fifo/Netting}
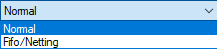
Indicate Slave Mode = Normal (default), if your MT4/MT5 is a regular hedge account.
Indicate Slave Mode=FIFO/Netting, if your slave is a MT4 FIFO account (ex: Oanda US) or MT5 Netting Account (ex. AMP Futures MT5). Behind the scenes, UTC cleverly manages the complex math involved to make sure all your trades are FIFO or netting compliant.
- Lot Calculation — Dropdown {Original, Fixed, Multiplier, Risk %, Proportional Ratio, Money Ratio, Free Margin %}.
Choose a lot calculation method that is suitable for your situation. The explanations of each are below.
- Lot Fixed — Allows you to indicate a custom fixed lot size for the slave trades, which overrides the master lot sizing.
For instance, if the master trades are all variable, ranging from 0.01 to 1.0 lots, but you want them copied as uniform 0.02 lots, you would indicate Lot Fixed=0.02, and these trades would be all be copied as 0.02 lots. Default=0, which is inactive.
- Lots Multiplier — Allows you to indicate a multiplier of the master trades.
For instance, if the master trades were 1.0 lot, but you wanted them all to be 10 times less, you would indicate Lots Multiplier=0.1, and these trades would be copied as 0.01. Default is 0, which is inactive.
- Calculated On — Dropdown {Equity |Balance| Free Margin}.
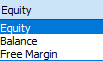
Use this dropdown to figure determine if your Risk % or Proportional Ratio calculation or Money Ratio (below) is based on either Equity, Balance or Free Margin.
- Risk % — Allows you to define the risk in percent you want to take on each trade based on slave equity, custom risk percent, contract size, and leverage.
The formula is: Slave lots = Slave {Equity |Balance |Free Margin} * Risk(%) / Contract size * Leverage
Example:
Risk %=5%
Slave Equity: 1219
Contract Size: 100,000
Leverage: 200
= 0.12 lots - Proportional Ratio — Allows you to define the proportional lot ratio to take on each trade based on master lots, slave equity, and your custom lot ratio.
The formula is: Slave lots= Master lots * (Slave {Equity |Balance| Free Margin} / Master {Equity |Balance| Free Margin} * Lot Ratio)
Example with 1.0 Lot ratio:
Master Lots: 0.09
Slave Equity: 3000
Master Equity: 9000
Slave Lots: 0.03 - Money Ratio, lots — Indicate the amount in lots per $dollar amount in {Equity | Balance | Free Margin}. See example below.
- Money Ratio, amount — Indicate the $dollar amount in {Equity |Balance| Free Margin}.
For example, if you chose Money Ratio, lots = 0.01 and Money Ratio, amount = 300, you will be wanting to trade 0.01 lots per $300 in {Equity |Balance| Free Margin}
- Min Lot Size — The minimum lot size of slave order. If any of the lot calculation is less than Min Lot Size, the copier will open an order at Min Lot Size.
For example, if you chose Min Lot Size = 0.1, then the copier will open an order at the minimum of 0.1, regardless of how it might have been calculated lower because of the lot sizing method employed.
- Max Lot Size — The maximum lot size of the slave order. If any of the lot calculations is more than Max Lot Size, then the copier will open an order equal to Max Lot Size.
For example, if you chose Max Lot Size = 0.10, then the copier will open an order at the maximum of 0.10, regardless of how it might have been calculated higher because of the lot sizing method employed.
- Symbol Matching. Allows the pairing of symbols that are dissimilar in name in master and slave. Since I trade CFD contracts between brokers, and brokers tend to name CFD contracts differently, I use this feature a lot.
- Symbol Matching/Pairing – [MasterSymbol1] = [Slave Symbol1]; [MasterSymbol2=[SlaveSymbol2].
For example, if I used Symbol Matching/Pairing=US_500=SXP500; US_30=DOW30, I would be able to sync up the master-side symbol of US_500 with the slave-side symbol of SPX500; moreover, I would sync the master-side symbol of US_30 with the slave-side symbol of DOW30.
Slave Settings – Inputs Block #2
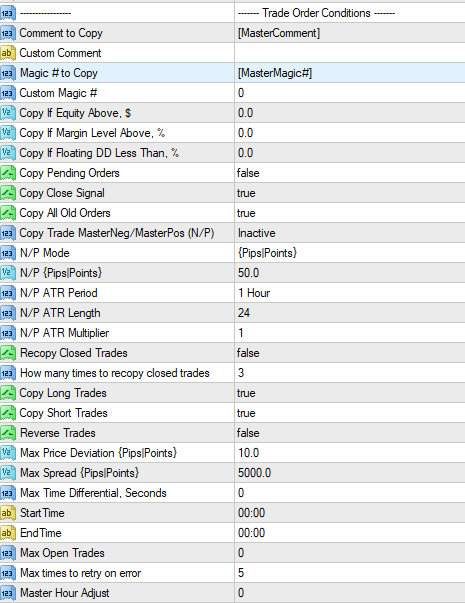
- Trade Order Conditions
- Comment to Copy – [Dropdown] –
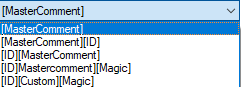
- [MasterComment] — copies the master trade’s comments, exactly.
- [MasterComment][ID] — copies the master comment followed by master ID.
- [ID][MasterComment] — copies the master ID followed by master comment
- [ID]Mastercomment][Magic] — copies the master ID followed by master comment followed by master magic
- [ID][Custom][Magic] — copies the master ID followed by custom comment (below) followed by master magic
- Custom Comment — allows you to put in a custom comment (e.g., CoolSignal) that works with the last dropdown element above, the [Custom] sandwiched between [ID] and [Magic]
- Master Magic # to Copy – [Dropdown] – {MasterMagic# | CustomMagic#}
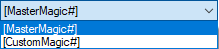
- [MaserMagic#] — copies the master’s magic number
- [CustomMagic#] — copies the a custom magic number, chosen by the user
- Custom Magic Number — allows you to indicate a custom magic number (e.g., 8374737) that works with the last dropdown element above, [CustomMagic#]
- Copy If Equity Above, $ — copies only if Equity of slave account is greater than a custom dollar amount.
For instance, if you indicate Equity Above,$=1000, then you will copy only if your slave account had an equity above $100.
- Copy If Margin Level Above, % — copies only if Margin of slave account is greater than a custom percentage
For instance, if you indicate Margin Level Above,% = 70, then you will copy only if your slave account had a margin level above 70%.
- Copy If Floating DD Less Than, % — copies only if Floating DD% is less than a custom percentage.
For instance, if you indicate Floating DD Less Thank,%=5, then you will copy only if your slave account had less than 5% Floating DD.
- Copy Pending Orders — true/false. If true, copies all master’s pending orders (buy/sell stop or buy/sell limit orders).If false, it doesn’t copy the pending orders, and instead it copies pending orders when they have been touched or executed.
Default=false because the slave will get the pending orders when executed anyway.
- Copy Close Signal — true/false. If true, copies the master’s closing transactions. If false, it only copies the master’s entries, not the closes.
Default=true because most of the time it is very important to copy the master’s closing orders.
- Copy All Old Orders — true/false. If true, copies the master’s existing open orders prior to the slave EA being dropped on to the account. If false, it ignores the master’s existing open orders and only copies new orders. Default=true.
-
Copy Trade MasterNeg[ative] / MasterPos[itive] ( N / P ) – [Dropdown] — Inactive | Negative | Positive
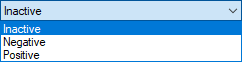
- Inactive — Copies masters trades as is, regardless if master trades are negative or positive
- Negative — Copies master trades only if they are negative (in pips/points or ATR based)
- Positive — Copies master trades only if they are positive (in pips/points or ATR based)
- N/P Mode – [Dropdown]- {Pips|Points} | ATR

- {Pips|Points} — determines positive/negative trades in pips|points.
Remember: The setting for whether you want all movements to be calculated in pips OR points is a global inputs called Calculate On Pips or Points.
- ATR — determines positive/negative trades in ATR based version of pips/points.
- N/P { Pips/Points } — sets the custom number for how much the trade should be positive or negative. Default=50.
For example, if Copy Trade MasterNeg/MasterPos=Negative, and N/P Mode=Pips/Points, and N/P {Pips/Points}=50, then I will only copy the master trades if they are -50 pips or worse.
- N/P ATR Period – [Dropdown of timeframes for ATR] —
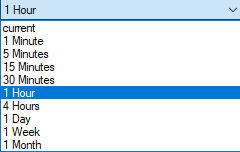
- N/P ATR Length — sets the length of the ATR. Default=24.
- N/P ATR Multiplier — sets the multiplier of the ATR. Default=1.
For example, if Copy Trade MasterNeg/MasterPos=Positive, and N/P Mode=ATR, and if the combination of ATR time frame period + length + multiplier on EURUSD calculates to 9 pips, then I will only copy the EURUSD master trades if they are +9 pips or better. - Recopy Closed Trades — true/false. True allows for the recopy of master trades that had been closed on the slave-side, for whatever reason. Default=false.
Note: I use this feature a lot. For instance, imagine I’m using Ultimate Trailing Stop EA on the master account, and my Chandelier Exit trail exits a few slave trades that are still open on the master. Well, then, with Recopy Closed Trades=true, I can wait for the market to enter again at a better price, either by using CopyTrade Master Neg / Master Pos, or Price Offset in {Pips|Points},effectively getting in on a second or third round of action.
- How many times to recopy closed trades — allows you to set the number of times to recopy closed trades, if Recopy Closed Trades=true. Default=3, which means you can recopy 3 times, so long as slave trades are within Max Price Deviation of master trades.
- Copy Long Trades — true/false. True copies long trades. False ignores long trades. Default=true.
- Copy Short Trades — true/false. True copies short trades. False ignores short trades. Default=true.
- Reverse Trades — true/false. True reverses master entries. False ignores the reversal. Default=false
For instance, if Reverse Trades=true, then a EURUSD long on master will be transformed to a EURUSD short on slave. This could be useful if you are copying really terrible signals and want to make them profitable.
- Max Price Deviation {Pips|Points} — Copies only those master trades that are within the pips | points deviation of master entry price. Default=10.
For instance, if Max Price Deviation=10, and EURUSD master trade entered at 1.03120 an hour ago, but you didn’t activate the slave till now, and the price of EURUSD is now 1.03320 (20 pips above where it entered on master), slave will not enter this trade until EURUSD falls back below 1.03220 (within 10 pips from where it entered on master). Likewise, if Max Price Deviation=10, and EURUSD is now 1.0292 (20 pips below where it entered on master), slave will not enter this trade until EURUSD rises above 1.03020 (within 10 pips from where it entered on master).
Often when I am just activating the slave on an account with many pre-existing master trades open, it is Max Price Deviation=10 default input that is preventing many of these trades from copying over. If I am feeling FOMO on some of these already profitable trades, then I tend widen the Max Price Deviation, putting Max Price Deviation = 50 and rationalizing to myself that if I don’t jump on these trades now I will miss out on their larger Take Profit homeruns.
Note: If Copy Trade MasterNeg/MasterPos is activated, then it overrides Max Price Deviation.
- Max Spread { Pips Points } — Copies trades only if broker spread is max or below. Default=5000, so large that max spread is not active.
Max spread could be useful to identify so that you get the price you want, especially during very volatile market conditions.For instance, suppose you are trading GBPUSD, and you know there are important news announcements coming out that can create increased volatility and spread widening on this pair. Suppose your regular broker spread is 3 pips for this pair, and you don’t want to trade it if is more than 6 pips, at any point. So you indicate Max Spread=6, which means you will only copy trades if broker spread is 6 pips or less.
- Max Time Differential, Seconds — Copies trades only if entry time differential is less than X seconds. Default=0, inactive.
Maybe you don’t want to copy trades if they are older than an 10 minutes. So you put in Max Time Differential=600, which means you are going to copy trades if they are less than 10 minutes old (10 minutes=600 seconds).
- StartTime — Copies trades only if slave broker time starts at a particular time, HH:MM. Default=00:00, inactive.
For instance, imagine you want to start copying only at 8:00 am, so you would put in StartTime=08:00.
- EndTime — Copies trades only if slave broker time ends at particular time, HH:MM. Default=00:00, inactive.
For instance, imagine you want to end copying only at 1:00 PM, so you would put in StartTime=13:00.
- Max Open Trades — Makes sure that there are a max number of open slave trades that can be copied. Default=0, inactive.
For instance, imagine that you had 50 EA strategies or signals on master, with an indeterminate number of them open at any given time; meanwhile, you only wanted to have a max of 10 concurrent trades open on slave, so you indicate Max Open Trades=10.
- Max times to retry on error — As the name indicates.
- Master Hour Adjust — The value to adjust slave to master GMT.
If Master broker is GMT+1 and Slave Broker is GMT+3, then Master Hour Adjust=2. It is good to make sure on this adjustment if you are using Max Time Differential.
Slave Settings – Inputs Block #3
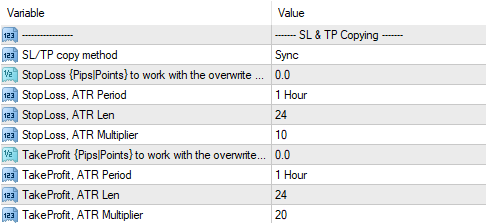
- SL / TP copy method —
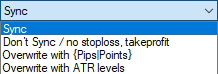
- Sync — Sync SL/TP levels
- Don’t Sync / no stoploss, takeprofit — Don’t Sync SL/TP levels
- Overwrite with {Pips|Points} — Overwrite SL/TP with one’s own SL/TP (below)
- Overwrite with ATR levels — Overwrite SL/TP with one’s own ATR levels (below)
- Stop Loss (Pips|Points) to work with the overwrite — if SL/TP copy method=Overwrite with {Pips/Points}, then you indicate the stop loss in pips or points in this custom field.
- Stop Loss , ATR Period — if SL/TP copy method=Overwrite with ATR levels, then you indicate the SL ATR Timeframe Period with this period:
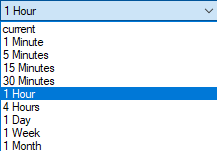
- Stop Loss , ATR Len — if SL/TP copy method=Overwrite with ATR levels, then here you indicate the SL ATR Length. Default=24.
- Stop Loss , ATR Multiplier — if SL/TP copy method=Overwrite with ATR levels, then here you indicate the SL ATR Multiplier. Default=10.
- Take Profit { Pips Points ) to work with the overwrite — if SL/TP copy method=Overwrite with {Pips/Points}, then you indicate the take profit in pips or points in this custom field.
- Take Profit , ATR Period — if SL/TP copy method=Overwrite with ATR levels, then you indicate the TP ATR Timeframe Period with this period:
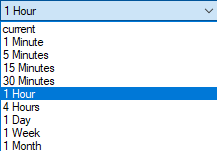
- Take Profit , ATR Len — if SL/TP copy method=Overwrite with ATR levels, then here you indicate the TP ATR Length. Default=24
- TakeProfit , ATR Multiplier — if SL/TP copy method=Overwrite with ATR levels, then here you indicate the TP ATR Multiplier. Default=20
Slave Settings – Inputs Block #4
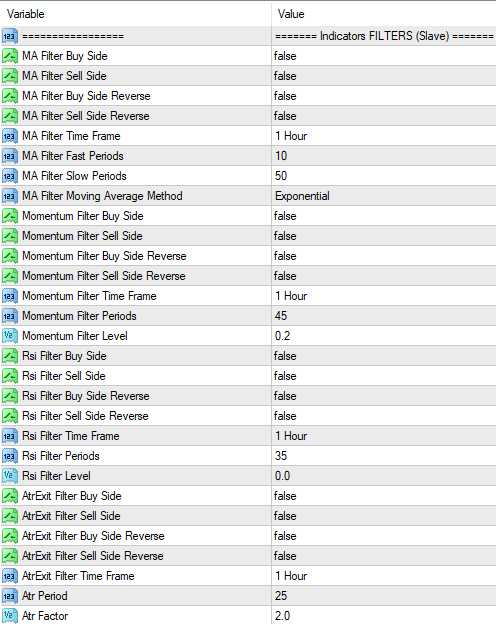
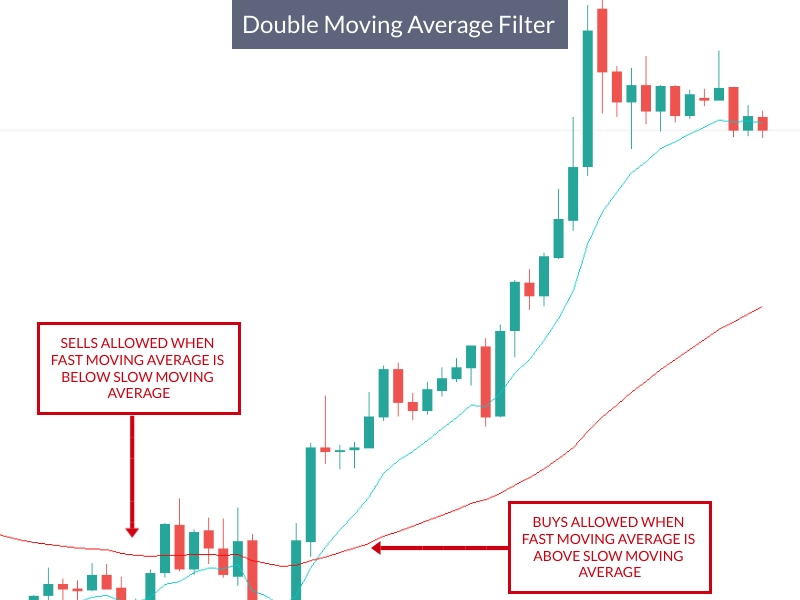
- MA Filter Buy Side — if true, slave will accept buy trades from master only if fast moving average is ABOVE the slow moving average. Default=false.
For instance, maybe you want to copy buy trades when the 5-period SMA is above the 50-period SMA, so you would indicate MA Filter Buy Side=true and configure MA Filter Time Frame = H1, MA Fast Period=5 and MA Slow Period=50 and MA Filter Moving Average Method=SMA.
- MA Filter Sell Side — if true, slave will accept sell trades from master only if fast moving average is ABOVE the slow moving average. Default=false.
- MA Filter Buy Side Reverse — if true, slave will accept buy trades from master only if fast moving average is BELOW the slow moving average. Default=false.
- MA Filter Sell Side Reverse — if true, slave will accept sell trades from master only if fast moving average is ABOVE the slow moving average. Default=false.
- MA Filter Time Frame — indicate the MA Time Frame of the two moving averages:
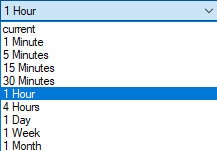
- MA Filter Fast Periods — fast MA indicator period
- MA Filter Slow Periods — slow MA indicator period
- MA Filter Moving Average Method – indicator method.
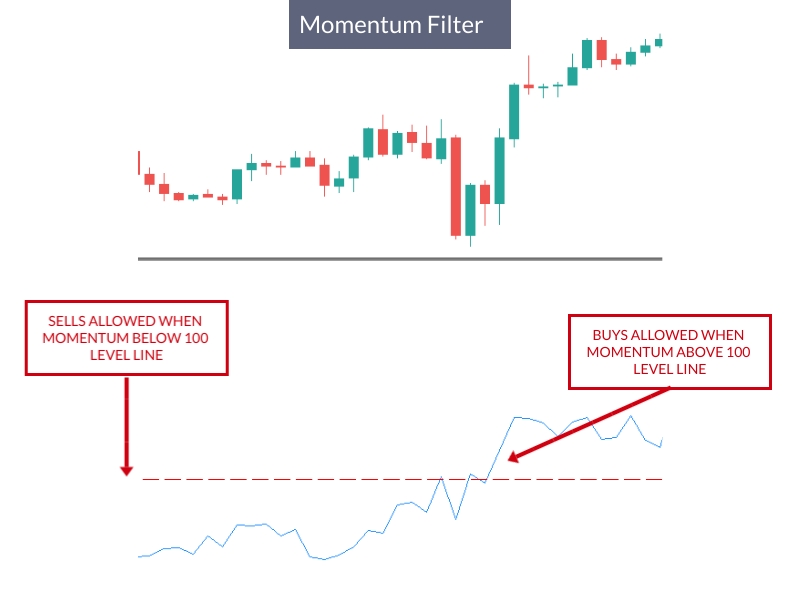
- Momentum Filter Buy Side — if true, slave will accept buy trades from master only if close is ABOVE the momentum level
For instance, maybe you want to take buy trades when the H1 momentum (20,0.2) is greater than level=55, so you would indicate Momentum Filter Buy Side=true and configure Momentum Time Frame = H1, Momentum Filter Period=20, Momentum Factor=0.2, and Momentum Filter Level=55
- Momentum Filter Sell Side — if true, slave will accept sell trades from master only if close is BELOW the momentum level
- Momentum Filter Buy Side Reverse — if true, slave will accept buy trades from master only if close is BELOW the momentum level
- Momentum Filter Sell Side Reverse — if true, slave will accept sell trades from master only if close is ABOVE the momentum level
- Momentum Filter Time Frame — indicate the Momentum Time Frame:
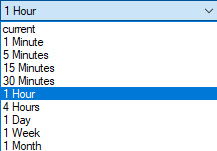
- Momentum Filter Periods — indicate the Momentum Period. Default is 45.
- Momentum Filter Factor — indicate the Momentum Factor. Default is 0.2.
- Momentum Filter Level — indicate the Momentum Level. Default is 50.
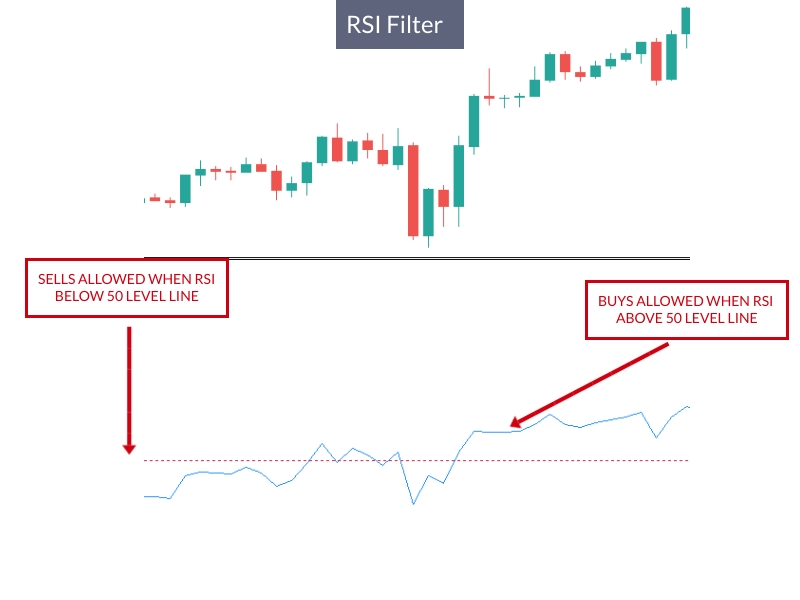
- Rsi Filter Buy Side — if true, slave will accept buy trades from master only if close is ABOVE the RSI level
For instance, maybe you want to take buy trades when the H1 RSI (20,0.2) is greater than level=55, so you would indicate RSI Filter Buy Side=true and configure RSI Filter Time Frame = H1, RSI Filter Period=20, and RSI Filter Level=55
- Rsi Filter Sell Side — if true, slave will accept sell trades from master only if close is BELOW the RSI level
- Rsi Filter Buy Side Reverse — if true, slave will accept buy trades from master only if close is BELOW the RSI level
- Rsi Filter Sell Side Reverse — if true, slave will accept sell trades from master only if close is ABOVE the RSI level
- Rsi Filter Time Frame — indicate the Momentum Time Frame:
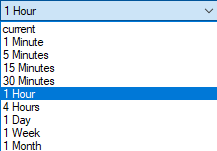
- Rsi Filter Periods — RSI period. Default is 35.
- Rsi Filter Level — RSI level 50 (0), and any number is added (subtracted) to 50 on buy (sell) trades.
RSI Filter Level=5 means that you will buy when RSI is above 55 and sell when RSI is below 45.
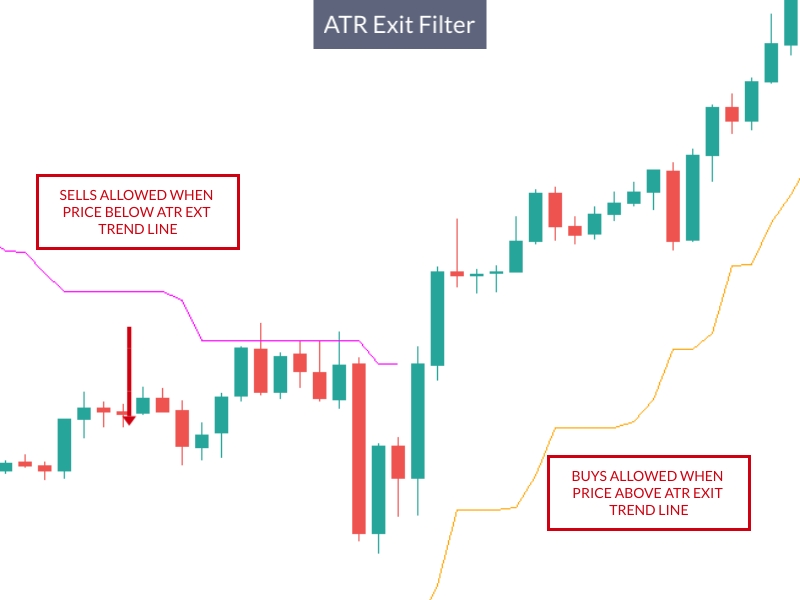
- AtrExit Filter Buy Side — if true, slave will accept buy trades from master only if ATRExit Trend is UP
- AtrExit Filter Sell Side — if true, slave will accept sell trades from master only if ATRExit Trend is DOWN
- AtrExit Filter Buy Side Reverse — if true, slave will accept buy trades from master only if ATRExit Trend is DOWN
- AtrExit Filter Sell Side Reverse — if true, slave will accept buy trades from master only if ATRExit Trend is UP
- AtrExit Filter Time Frame — indicate the ATRExit Time Frame:
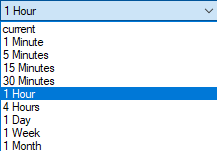
- Atr Period — ATR Period
- Atr Factor — ATR Factor
Global Bottom Settings: Symbol-Magic-Comment Filters
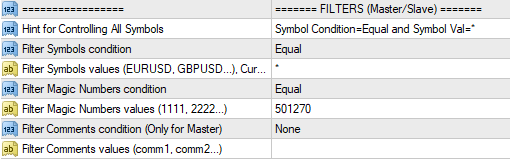
- Symbol Filter. Allows you to include (exclude) an unlimited symbols or parts of them.
- Filter Symbol Condition — Dropdown menu: None, Equal, Not Equal, Contain, Not Contain. Default=Equal.
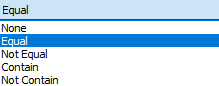
- Filter Symbol Values — In this text box, you can indicate an unlimited number of symbols or parts of them, separated by commas.
If you indicate Filter Symbol Condition = None, you want to include all symbols. The Default, Filter Symbol Condition = Equal and Filter Symbol Values=* means the equivalent, to include all symbols as well.
If you indicate Filter Symbol Condition=Equal and Filter Symbol Values=GBPJPY, EURJPY,AUDJPY, you will copy only GBPJPY, EURJPY,AUDJPY open trades.
If you indicate Filter Symbol Condition=Not Equal and Filter Symbol Values USDCHF, USDCAD, you will ignore all USDCHF and USDCAD symbols
If you indicate Filter Symbol Condition=Equal and Filter Symbol Values=USD,JPY, you will copy all USD and JPY based symbols like EURUSD or USDJPY.
If you indicate Filter Symbol=Not contains, and Filter Symbol Values=CHF, GBP, you will exclude all CHF and GBP based trades like USDCHF and GBPUSD.
- Magic Number Filter. Allows you to include (exclude) unlimited magic numbers or parts of them.
- Filter Magic Condition — Dropdown menu: None, Equal, Not Equal, Contain, Not Contain.
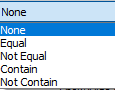
- Filter Magic Values — In this text box, you can indicate an unlimited number of magic numbers or parts of them, separated by commas.
If you indicate Filter Magic Condition=None, you will control/copy trades with any magic numbers.
If you indicate Filter Magic Condition=Equal and Filter Magic Values=1245,1388, you will control/copy trades that have these exact magic numbers.
If you indicate Filter Magic Condition=Not equal and Filter Magic Values=4847, you will exclude all trades with this magic number.
If you indicate Filter Magic Condition=Contain and Filter Magic Values=45, you will control/copy trades which have 45 in their magic number, even if the magic number is 49845 or 45837.
If you indicate Filter Magic Condition=Not contains and Filter Magic Values=45, you will exclude all trades which have 45 in their magic number, even if the magic number is 49845 or 45837.
- Comment Filter. Allows you to include (exclude) unlimited comment or parts of them.
- Filter Comment Condition — Dropdown menu: None, Equal, Not Equal, Contain, Not Contain.
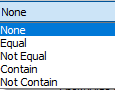
- Filter Comment Values — In this text box, you can indicate an unlimited number of comments or their parts, separate by comma.
If you indicate Filter Comment Condition=None, you will include trades with any comments
If you indicate Filter Comment Condition=Equal and Filter Comment Values=WallstreetEA, you will control the open trades that has this comment.
If you indicate Filter Comment Condition=Not Equal and Filter Comment Values=MillionDollarPips, you will ignore all open trades with this comment.
If you indicate Filter Comment Condition=Contain and Filter Comment Value=Wall, Million, you will control trades which have these parts in the comment.
If you indicate Filter Comment Condition=Not Contain and Filter Comment Values=Wall, Million, you will exclude all trades which have this part in their comment.
Master Panel Features
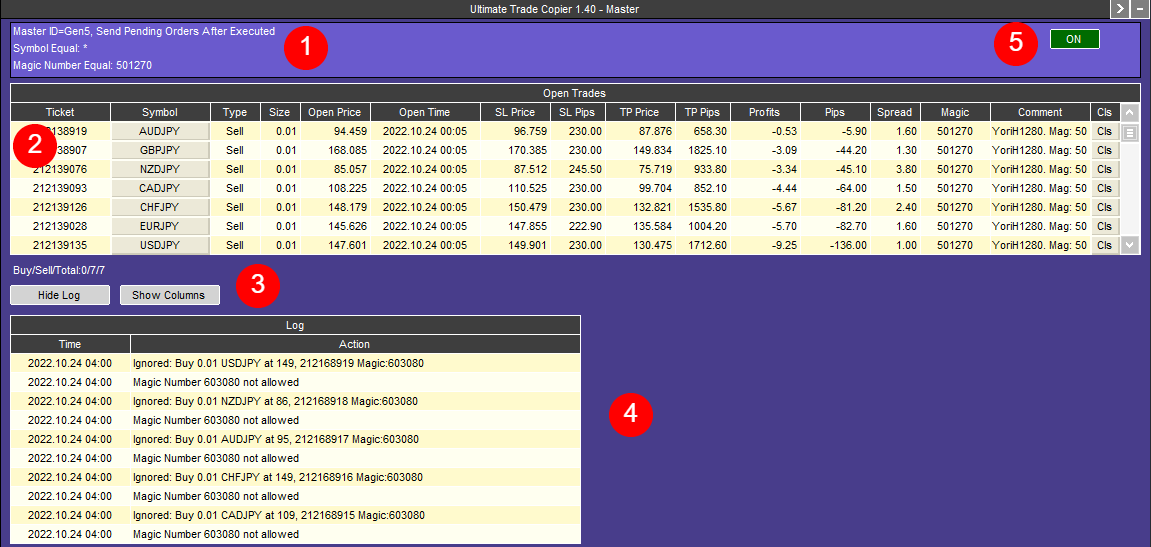
1. Top Left Corner [white text in navy blue background]
- Chosen Master ID is displayed. Default is Gen, but it could be any name and/or number you want. Master ID and Slave ID need to be the same to communicate with each other.
- Chosen Master Configurations are displayed.
- Chosen Symbol-Magic-Comment Filters are displayed.
2. Main Display [Open Trades]
- Shows up to 16 columns: Master Ticket, Symbol, Type, Size, Open Price, Open Time, SL Price, SL Pips, TP Price, TP Pips, Profits, Pips, Spread, Magic, Comment, and Close Button.
- Symbol switching — click on any symbol to switch chart to that symbol
-
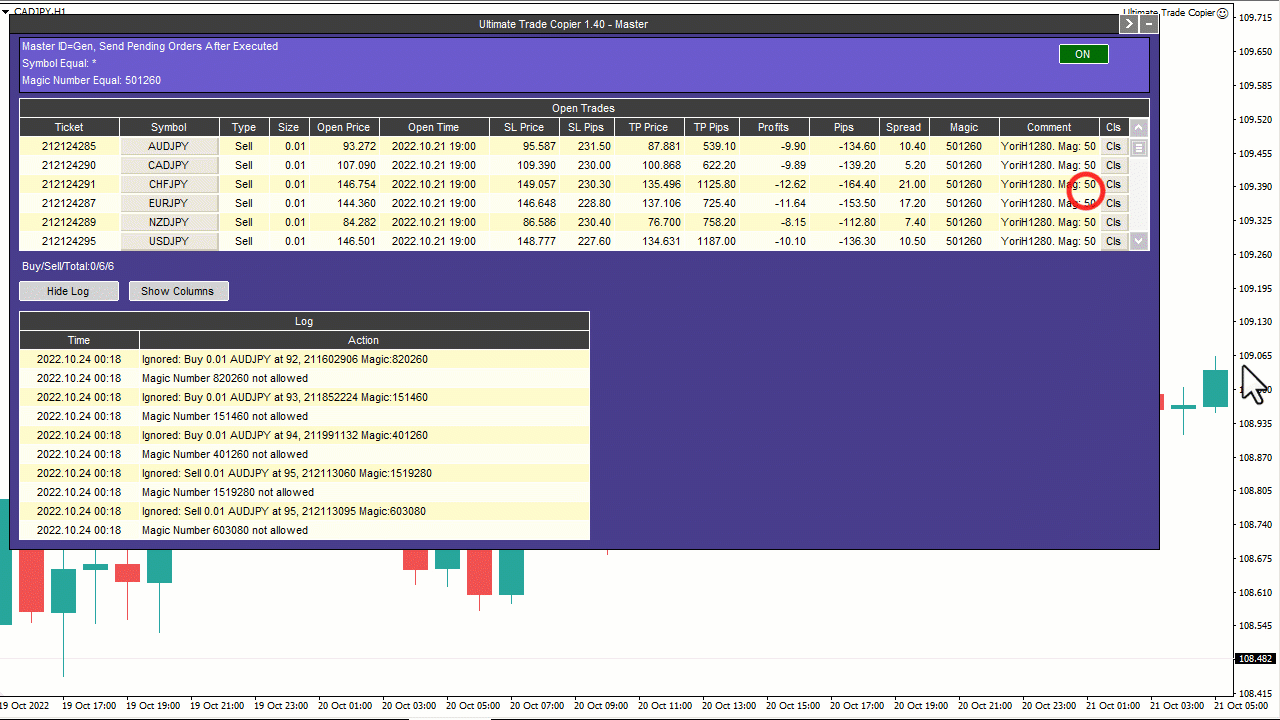
-
Option to close trade(s) on master
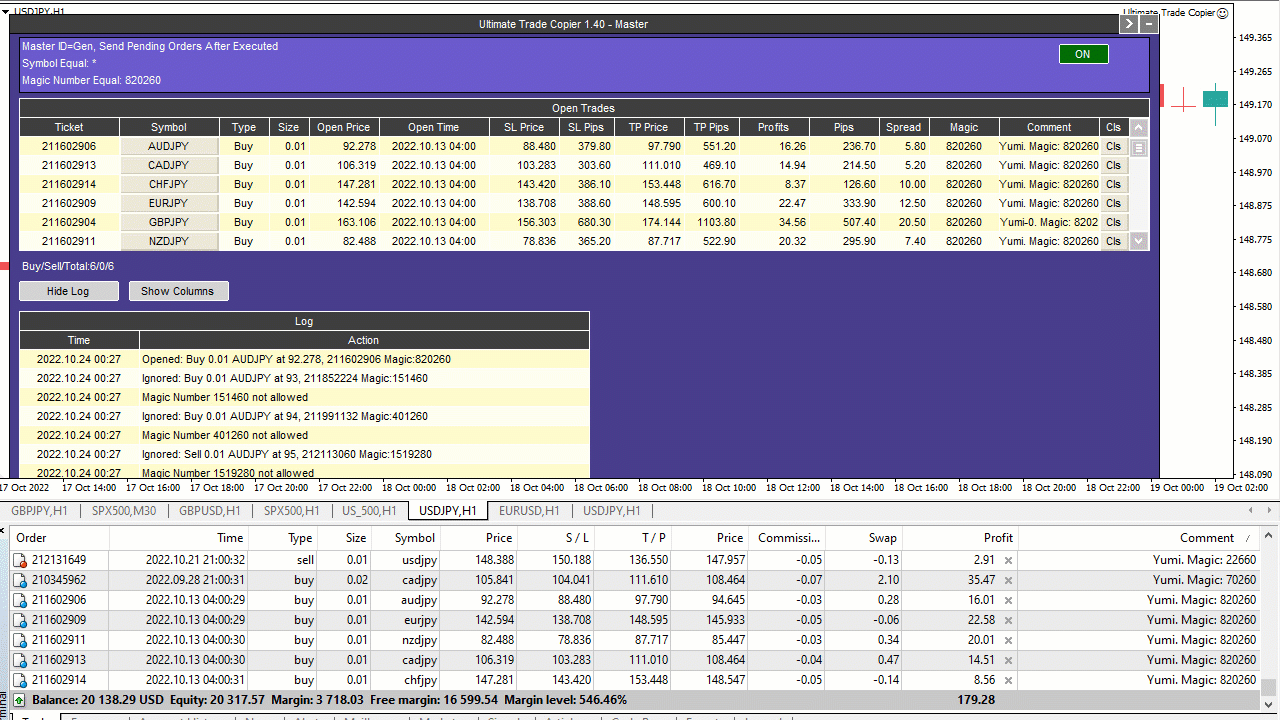
-
Info Log [far right column] for each trade indicating what was transmitted (type, size, symbol at price with ticket)
3. Middle Left
-
Buy/Sell/Total — gives an instant snapshot of the total buys, total sells, and the total of buys and
-
Button to Show(Hide) custom columns to see more info or reduce panel width. This works especially well with the last few inputs, as described here.
-
Button to Show (Hide) log
4. Bottom Left [Detailed Log]
- Detailed log showing trade sent or ignored, with reason (ex. Trade ignored, buy 0.02 USDSEK, ticket 38484, Reason: Magic Number 1293 not allowed).
5. Top Right [ON/OFF]
- When master is first configured and dropped on chart, it is [OFF] state. If satisfied with the result, click button to turn to [ON] state.
Slave Panel (Regular Mode)
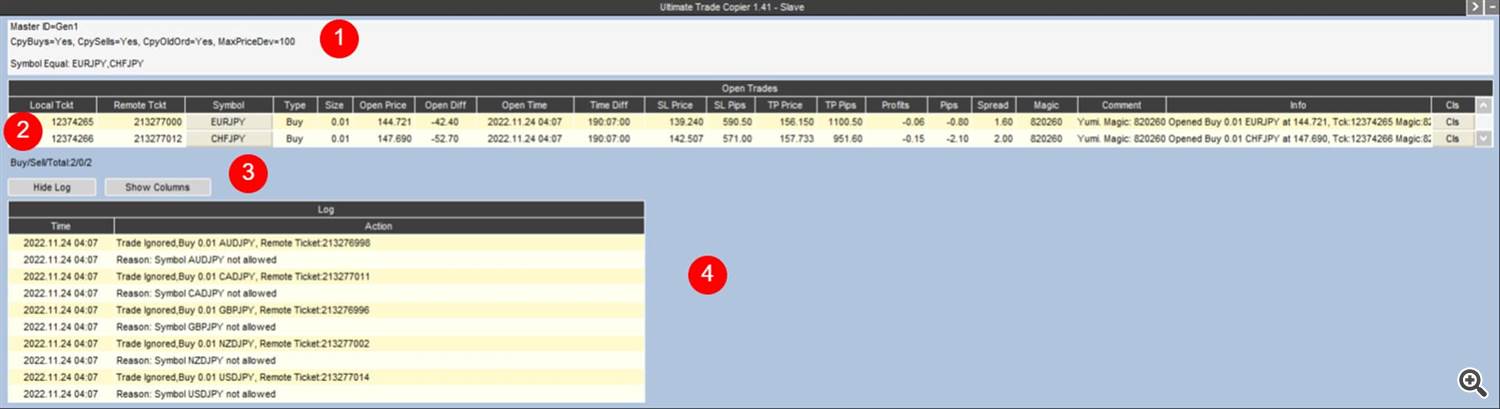
1. Top Left Corner [white text in navy blue background]
- Chosen Master ID is displayed, along with Slave ID, if chosen. Default is Gen, but it could be any name and/or number you want. Master ID and Slave ID need to be the same to communicate with each other.
- Chosen Slave Configurations are displayed.
- Chosen Symbol-Magic-Comment Filters are displayed.
2. Main Display [Open Trades]
- Shows up to 20 columns: Master Ticket, Slave Ticket, Symbol, Type, Size, Open Price, Open Diff, Open Time, Time Diff, SL Price, SL Pips, TP Price, TP Pips, Profits, Pips, Spread, Magic, Comment, Info, and Close Button.
- Symbol switching — click on any symbol to switch chart to that symbol
- Option to close trade(s) on master or slave (without reopening)
- Info log for each trade indicating what was synced (type, size, symbol at price with ticket) or ignored, with reason
3. Middle Left
-
Buy/Sell/Total — gives an instant snapshot of the total buys, total sells, and the total of buys and
-
Button to Show(Hide) custom columns to see more info or reduce panel width. This works especially well with the last few inputs, as described here.
-
Button to Show (Hide) log
4. Bottom Left [Detailed Log]
- Detailed log showing trade sent or ignored, with reason (ex. Trade ignored, buy 0.02 USDSEK, ticket 38484, Reason: Magic Number 1293 not allowed).
Slave Panel (FIFO / Netting Mode)
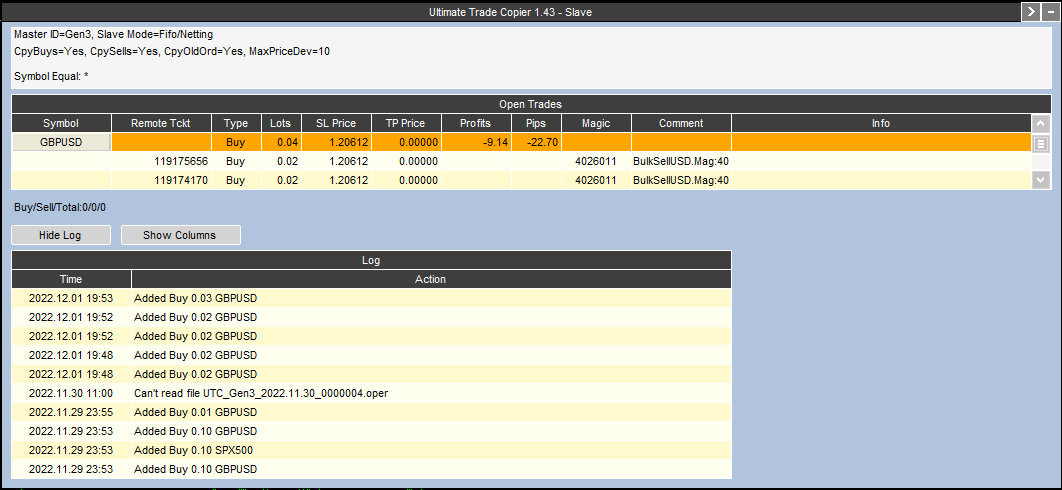
1. Top Left Corner [white text in navy blue background]
- Chosen Master ID is displayed, along with Slave ID, if chosen. Default is Gen, but it could be any name and/or number you want. Master ID and Slave ID need to be the same to communicate with each other.
- Chosen Slave Configurations are displayed.
- Chosen Symbol-Magic-Comment Filters are displayed.
2. Main Display [Open Trades]
- Shows up to 11 columns: Symbol, Ticket, Type, Size, SL Price, Profits, Pips, Magic, Comment, and Info.
- Symbol switching — click on any symbol to switch chart to that symbol
- Info log for each trade indicating what was synced (type, size, symbol at price with ticket) or ignored, with reason
3. Middle Left
-
Buy/Sell/Total — gives an instant snapshot of the total buys, total sells, and the total of buys and
-
Button to Show(Hide) custom columns to see more info or reduce panel width. This works especially well with the last few inputs, as described here.
-
Button to Show (Hide) log
4. Bottom Left [Detailed Log]
- Detailed log showing trade sent or ignored, with reason (ex. Trade ignored, buy 0.02 USDSEK, ticket 38484, Reason: Magic Number 1293 not allowed).
✅ Links
🌐 Ultimate Trade Copier >> https://www.mql5.com/en/market/product/67584
🌐 Ultimate Trade Copier MT5 >> https://www.mql5.com/en/market/product/79130
🌐 Ultimate Trailing Stop EA Free (15-day Trial) >> Download
🌐 Ultimate Trailing Stop EA MT5 Free (15-day Trial) >> Download
 آموزش مجازی مدیریت عالی حرفه ای کسب و کار Post DBA آموزش مجازی مدیریت عالی حرفه ای کسب و کار Post DBA+ مدرک معتبر قابل ترجمه رسمی با مهر دادگستری و وزارت امور خارجه |  آموزش مجازی مدیریت عالی و حرفه ای کسب و کار DBA آموزش مجازی مدیریت عالی و حرفه ای کسب و کار DBA+ مدرک معتبر قابل ترجمه رسمی با مهر دادگستری و وزارت امور خارجه |  آموزش مجازی مدیریت کسب و کار MBA آموزش مجازی مدیریت کسب و کار MBA+ مدرک معتبر قابل ترجمه رسمی با مهر دادگستری و وزارت امور خارجه |
 مدیریت حرفه ای کافی شاپ |  حقوقدان خبره |  سرآشپز حرفه ای |
 آموزش مجازی تعمیرات موبایل آموزش مجازی تعمیرات موبایل |  آموزش مجازی ICDL مهارت های رایانه کار درجه یک و دو |  آموزش مجازی کارشناس معاملات املاک_ مشاور املاک آموزش مجازی کارشناس معاملات املاک_ مشاور املاک |
- نظرات ارسال شده توسط شما، پس از تایید توسط مدیران سایت منتشر خواهد شد.
- نظراتی که حاوی تهمت یا افترا باشد منتشر نخواهد شد.
- نظراتی که به غیر از زبان فارسی یا غیر مرتبط با خبر باشد منتشر نخواهد شد.


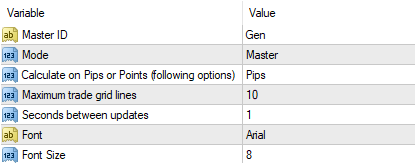



ارسال نظر شما
مجموع نظرات : 0 در انتظار بررسی : 0 انتشار یافته : ۰