MT4/MT5 to Discord Signal Provider – Other – 15 August 2023
This is a user guide on setting up the MT4/MT5 to Discord Signal Provider EA MT4 Available here: https://www.mql5.com/en/market/product/103801MT5 Available here: https://www.mql5.com/en/market/product/103811 Installation Setting Up Discord Webhook for Signal Transmission Start by creating a Discord server if you haven’t set up one where you wish to receive the signals. Once your server is ready, you’ll need to

This is a user guide on setting up the MT4/MT5 to Discord Signal Provider EA
MT4 Available here: https://www.mql5.com/en/market/product/103801
MT5 Available here: https://www.mql5.com/en/market/product/103811
Installation
Setting Up Discord Webhook for Signal Transmission
Start by creating a Discord server if you haven’t set up one where you wish to receive the signals.
Once your server is ready, you’ll need to generate a Webhook. This will ensure that the Metatrader-to-Discord EA can transmit signals directly to your server.
To navigate to the Webhook option, first, go to your server. Next to the channel name, click on “Edit Channel”.
From there, proceed to the “Integration” tab. Now, click on the “Create Webhook” button.
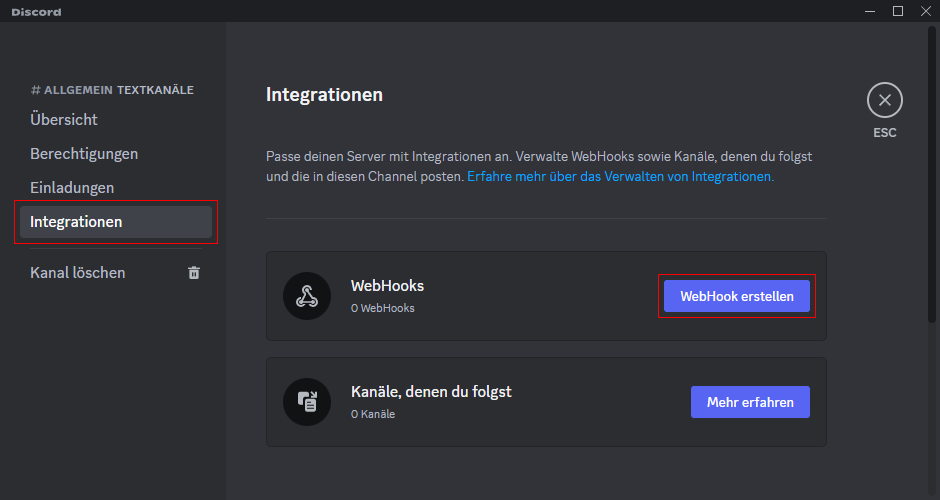
After your Webhook is successfully created, you can copy its URL. Finally, paste this URL into the appropriate field in the EA inputs to complete the connection.
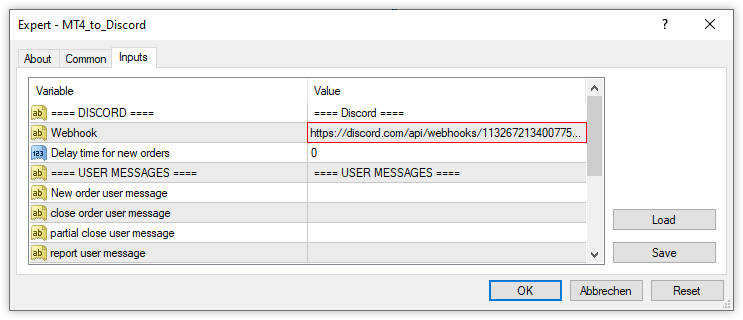
Allow WebRequest
Open your Metatrader Terminal and go to “Tools” –> “Options” –> “Expert Advisors”
Turn on the “Allow WebRequest for listed URL:” bracket and add the following URL:
https://discord.com/api
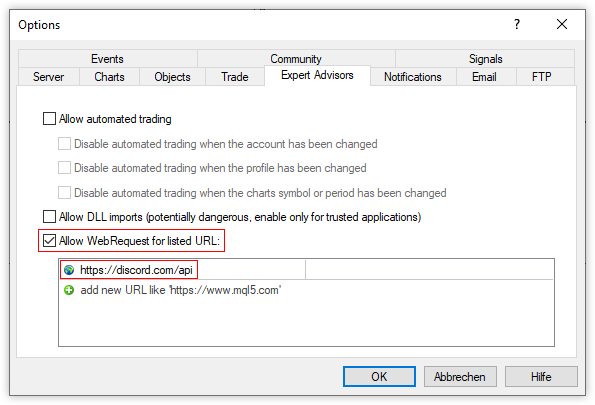
Your Metatrader to Discord Signal Provider is now ready to use!
In the dashboard, you can customize all the messages.
Settings
EA inputs
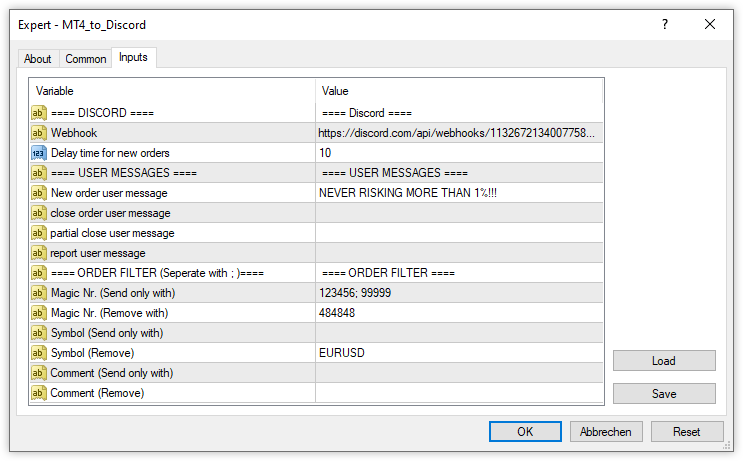
The Discord part contains the Webhook wich we already filled out in the previous chapter.
With the Delay time for new orders settings the message of a newly opend order can be delayed. With this possibility you can still make changes for a defined time to the new position before it gets send to discord.
The user messages are texts wich are displayed at the end of a message from the EA.
For example, if we fill in “NEVER RISKING MORE THAN 1%!!!” in the new order user message, we get the following message:
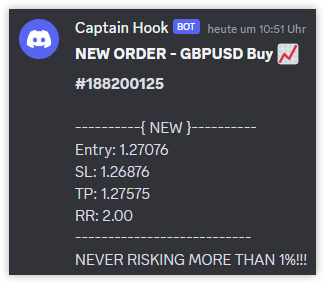
To incorporate emojis in your custom messages, you must use Discord’s emoji formatting. For instance, to include a smiley emoji, you would write it as 🙂.
To ascertain the exact notation for any emoji, simply search for the desired emoji within Discord. When you hover over the emoji with your cursor, its designated name will appear. You can then copy and utilize this name in your message.
Order Filtering
Order filtering lets you choose specific orders to send or not send based on Magic Number, Symbols, or Comments.
If you’re using multiple EAs on your account, you can select which EA’s orders are dispatched to Discord. To indicate more than one filter, use the semicolon ( ; ) as a separator.
For clarity, let’s use the example from the provided EA inputs image:
- Only orders executed by EAs with the ID 123456 or 99999 are sent to Discord. All other orders won’t be shared.
- Meanwhile, any orders from the EA with the ID 484848 are excluded.
- Additionally, orders involving the EURUSD pair won’t be sent.
Dashboard Troubleshooting
Should you encounter issues with the dashboard, please close the existing chart and apply the EA to a freshly opened one.
This reset typically resolves any problems, ensuring smooth operation.
Reporting
You can choose between daily, weekly or monthly reports. Pressing one will send a report to your Discord channel. With the “options button” you can open the settings menu
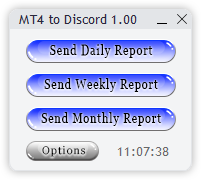
Options menu
Every Menu has its own customizable message.
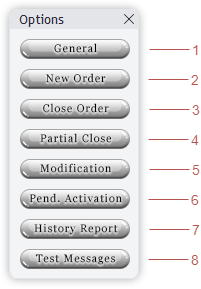
- General settings for the EA
- Message settings when a new order is placed
- Message settings when an order is closed
- Message settings if partial profits are taken
- Message settings if an order is modified
- Message settings if a pending order activates
- Message settings report message
- Send different test messages
General settings
Here you can customize the EA in general.
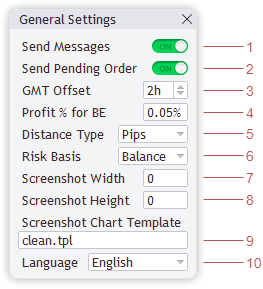
- Allows sending messages to Discord
- Allows sending pending order-related messages
- Set the GMT offset based on your location
- Set the profit % range for your trades to be counted as breakeven.
For example, if it’s set to 0.05% then every trade in the range from -0.05% to +0.05% is counted as breakeven. If the trade makes a profit of 0.06% it’s a winning trade. - The distance of a trade can be displayed in pips or points.
- You can choose between balance and equity. If you choose equity for example and the “Show Money” settings for a new order is turned on, it shows the equity in the message.
- Set the screenshot width in pixels. If the value is 0 the screenshot is taken from the whole chart width.
- Set the screenshot height in pixels. If the value is 0 the screenshot is taken from the whole chart height.
- Select the template wich is applied to the chart for the screenshot.
- Choose the language for the signal notifications.
New Order
Allows you to customize the message sent when a new order is placed
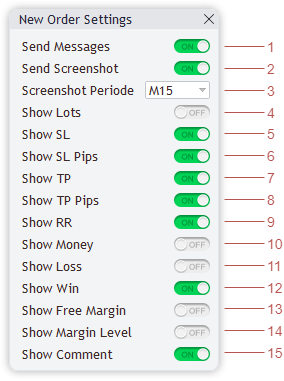
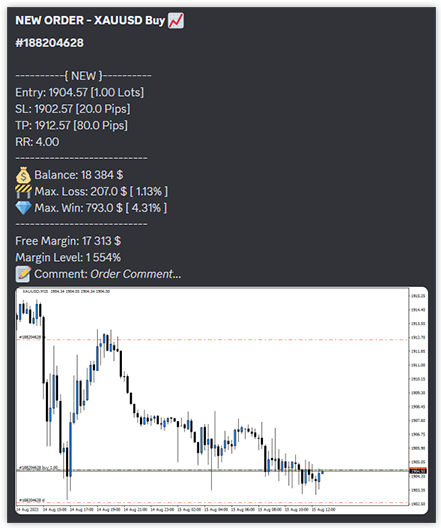
- Allows sending new order message to Discord
- Allows sending a screenshot of the chart on wich the new order is placed
- Select the period on wich the screenshot will be taken from
- Allows sending the lot size of the placed order
- Allows sending the stop-loss price of the placed order
- Send the calculated stop loss pips of the placed order
- Allows sending the take-profit price of the placed order
- Send the calculated take profit pips of the placed order
- Send the risk/reward ratio of placed order (TP pips / SL pips)
- Allows sending the current balance/equity of the account
- Allows sending the possible loss (if SL is placed)
- Allows sending the possible gain (if TP is placed)
- Allows sending the current free margin of the account
- Allows sending the free margin level of the account
- Allows sending the comment of the placed order
Close Order
In the close order settings, you can customize the message which is sent when an order is closed or deleted.
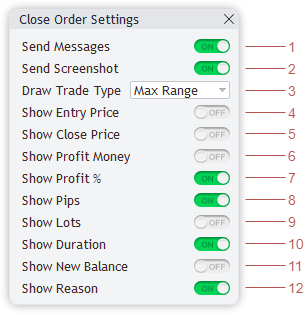
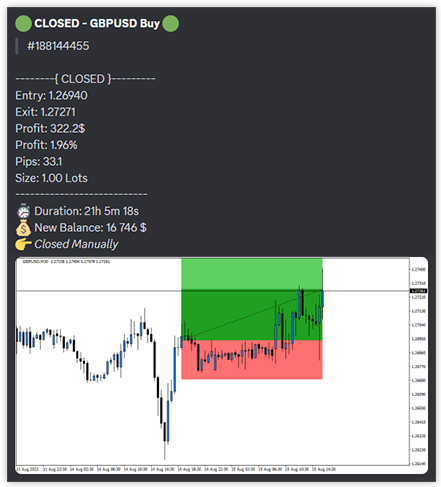
- Allows sending the close order message to Discord
- Sends a chart screenshot on which the order was closed
- Select the draw trade type method of the closed order
Example: The order is placed with a 30 pip stop, later it’s increased to 50 pips and when the trade is in profit the stop is moved to breakeven (0 pips)
Initial SL/TP: The closed order is drawn with the initial set SL and TP. If the order is placed without any TP or SL, it takes the next modified SL or TP. In the example, the closed order is drawn with the 30 pip stop-loss.
Max Range: The closed order is drawn with the SL and TP which had the max amount of pips. In the example, the order is drawn with the 50 pip stop-loss.
Last Value: The closed order is drawn with the SL and TP it had when it was closed. In the example, the closed order is drawn without any SL as its 0 pips - Allows sending the entry price of the closed order
- Allows sending the close price of the closed order
- Allows sending the profit of the closed order (in the account currency)
- Sending the profit of the closed order (as a percentage of the account balance/equity)
- Allows sending the profit pips of the closed order
- Allows sending the lot size of the closed order
- Allows sending the duration of the closed order (how long the order was running)
- Allows sending the new balance after the order was closed
- Allows sending the reason for the close of the order.
For example, if it was closed due to takeprofit hit or if it was closed manually.
Partial Close
Customize the message which is sent when an order is partially closed.
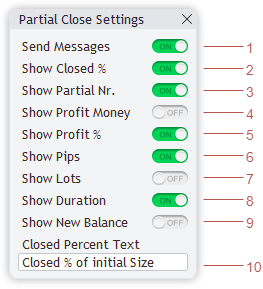
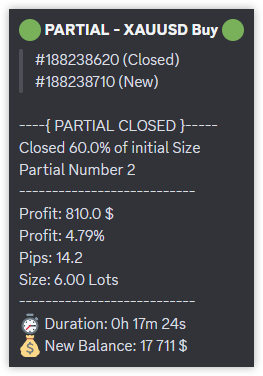
- Allows sending the partial close message to Discord
- Allows sending what percentage of the original order was closed
- Allows sending of how many times the original order was partly closed
- Allows sending the profit of the partially closed order (in the account currency)
- Allows sending the profit of the partially closed order (in percentage of the balance/equity)
- Allows sending the profit pips of the partially closed order
- Allows sending the lot size of the partially closed order
- Allows sending the duration of the partially closed order (how long the order was running)
- Allows sending the new balance after the order was partially closed
- This is the text where the number of the “Show Closed %” is displayed (if its state is ON).
It’s important that the text contains the “%” sign. This is the placeholder for the later inserted number
Modification
In the order modification settings, you can customize the message which is sent if an order is modified
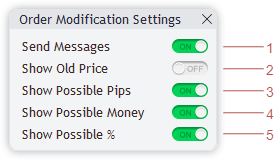
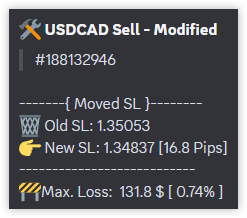
- Allows sending the order modification message to Discord
- Allows sending the old price of the modified order
- Allows sending the possible loss/gain (in pips)
- Allows sending the possible loss/gain (in the account currency)
- Allows sending the possible loss/gain (as a percentage of the account balance)
Pending Activation
In the pending activation settings, you can customize the message which is sent if a pending order is activated.
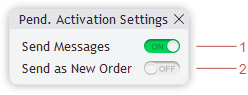
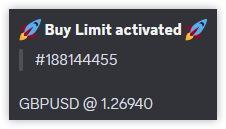
- Allows sending the pending order activation message to Discord
- Allows sending the pending order activation as a new order message.
To turn this option on, the “Send Pending” option in the general section needs to be turned off.
Also by turning on the “Send Pending” option, this option is automatically turned off.
History Report
In the history report settings, you can customize the report message.
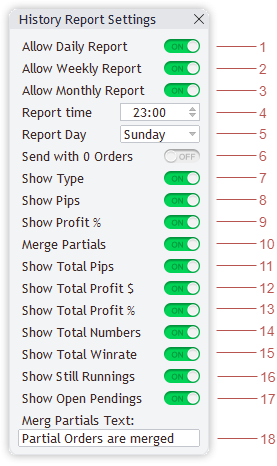
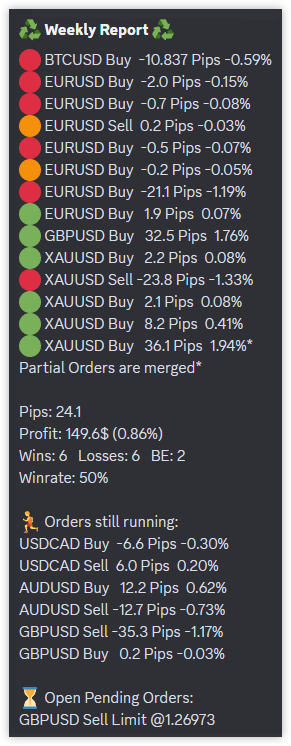
- Allows sending the daily report every day at the set report time (does not affect the “Send Daily Report” button in the main menu
- Allows sending the weekly report once per week at the set day and report time (does not affect the “Send Weekly Report” button in the main menu
- Allows sending the monthly report at the end of every month at the set report time (does not affect on the “Send Monthly Report” button in the main menu
- Sets the time on which the automatic reports are sent
- Sets the day for the weekly report
- Allows sending the reports even there are no closed orders at this time
- Allows sending the order type in the report
- Allows sending the profit pips of the order in the report
- Allows sending the profit as a percentage of the order with the report
- Allows combining of partially closed orders in the report to the original order
- Allows sending the total amount of pips gained in this period
- Allows sending the total loss/gain (in the account currency)
- Allows sending the total loss/gain (as a percentage)
- Allows sending the total numbers. Shows trades that were winners, losers or breakeven
- Allows sending the win rate of the reporting period
- Allows sending a list of all running trades
- Allows sending a list of all open pending orders
- The text which is displayed at the end of the closed trades if the “Merge Partials” button is turned on
 آموزش مجازی مدیریت عالی حرفه ای کسب و کار Post DBA آموزش مجازی مدیریت عالی حرفه ای کسب و کار Post DBA+ مدرک معتبر قابل ترجمه رسمی با مهر دادگستری و وزارت امور خارجه |  آموزش مجازی مدیریت عالی و حرفه ای کسب و کار DBA آموزش مجازی مدیریت عالی و حرفه ای کسب و کار DBA+ مدرک معتبر قابل ترجمه رسمی با مهر دادگستری و وزارت امور خارجه |  آموزش مجازی مدیریت کسب و کار MBA آموزش مجازی مدیریت کسب و کار MBA+ مدرک معتبر قابل ترجمه رسمی با مهر دادگستری و وزارت امور خارجه |
 مدیریت حرفه ای کافی شاپ |  حقوقدان خبره |  سرآشپز حرفه ای |
 آموزش مجازی تعمیرات موبایل آموزش مجازی تعمیرات موبایل |  آموزش مجازی ICDL مهارت های رایانه کار درجه یک و دو |  آموزش مجازی کارشناس معاملات املاک_ مشاور املاک آموزش مجازی کارشناس معاملات املاک_ مشاور املاک |
- نظرات ارسال شده توسط شما، پس از تایید توسط مدیران سایت منتشر خواهد شد.
- نظراتی که حاوی تهمت یا افترا باشد منتشر نخواهد شد.
- نظراتی که به غیر از زبان فارسی یا غیر مرتبط با خبر باشد منتشر نخواهد شد.





ارسال نظر شما
مجموع نظرات : 0 در انتظار بررسی : 0 انتشار یافته : ۰