CoralMAX – The single-symbol position trading EA – Other – 16 June 2023
INTRODUCTION CoralMAX is an MT4 EA for Position Trading. The EA can take automated entries based on Mean Reversion or ADR Reversal strategies; or you can enter manually. You define the Market Conditions for your entries, and the EA will enter trades when these conditions are met and an Entry Signal is detected. For exiting
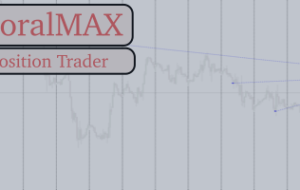
INTRODUCTION
CoralMAX is an MT4 EA for Position Trading. The EA can take automated entries based on Mean Reversion or ADR Reversal strategies; or you can enter manually. You define the Market Conditions for your entries, and the EA will enter trades when these conditions are met and an Entry Signal is detected. For exiting the trade there are multiple Exit Conditions that can be defined. When a trade goes into drawdown the EA will Scale In at a specified spacing distance, to keep the exit conditions in reach. CoralMAX can perform automated drawdown control to keep your portfolio under control as trades go uncomfortably far against you. And it can optionally increase the lot sizing under carefully controlled conditions to ensure the exit conditions don’t drift farther and farther away.
You an let CoralMAX trade completely hands-free, or you can take control and add your own entries.
CoralMAX trades a single symbol on a single chart at a time. You can place CoralMAX on multiple charts to trade additional pairs as you like. There is also a multi-symbol version called MultiMAX that can trade all instruments from a single chart at the same time, while controlling for your overall portfolio exposure, maximum number of trades, drawdown and other portfolio conditions.
There is a complete PDF user’s guide available for CoralMAX, attached to this blog post.
HOW DOES CORALMAX TRADE?
There are two primary strategies that are supported by CoralMAX for trading: Mean Reversion and ADR Reversal. Trading will generally go through these stages:
- Market Conditions – Depending on the strategy you can monitor the RSI or ADR values on a chart and take entries when certain conditions apply, like taking an entry short when H1 RSI(21) is above 70. In addition there are a number of confirmation filters that are available to improve the quality of your entries.
- Market Condition Indicators: RSI or ADR
- Confirmation Filters: HTF MA, HTF Signal direction
- Entry Condition – The entry condition is a signal based on price action that is meant to identify reversals. Some systems refer to these as “breakers,” sometimes they are called “reversals,” and so on. Visually on the chart these are represented with a line that begins from the first candle that identifies the candle pattern, and when price crosses that line then a signal is generated.
- Scaling – Once you’re in a trade, if the trade goes against you then the EA will scale in. This means adding another trade to the position to keep the average close enough to get out when there is a profit take move, usually around 0.5-1.0 ADR in distance. There are many options for controlling how CoralMAX scales into a trade.
- Exit Conditions – There are two primary exit conditions available: when the basket reaches a percentage of profit (the Target Percent) and when the basket reaches a specified distance in profit (the Target ADR). These can be adjusted in real time by dragging their respective lines on the chart.
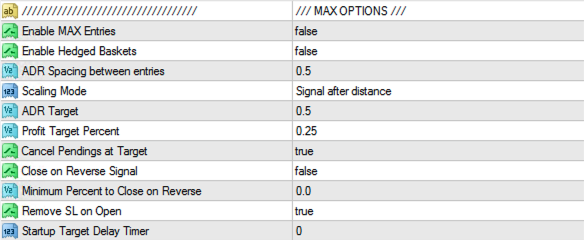
- Enable MAX Logic – Whether the EA will take automated entries. When false the EA will not enter new trades or scale in, but will still close running trades when they hit their targets.
- Enable Hedged Baskets – When true the EA will take both long and short positions when entry conditions are satisfied. When false the EA will trade in only one direction at a time.
- ADR Spacing between entries – The distance a trade must be in drawdown before an additional trade is added to the position.
- Scaling Mode – Options for how the EA will scale into trades in drawdown. The distance is always measured from the trade that is the farthest from the basket average.
- Signal after distance – The farthest trade must be greater than the scaling distance, and receive an entry signal in the direction of the trade.
- Distance only – The EA will scale in on the first candle that closes farther than the scaling distance.
- ADR Target – All trades in the basket will be closed when price has reached this distance past the basket average.
- Profit Target Percent – All trades in the basket will be closed when the basket has reached this amount of profit.
- Cancel Pendings at Target – If you have placed any pending orders, then these orders will be canceled when the basket closes at the Target ADR or Target Percent values. This will only impact pending orders placed with Max and having the same magic number. If you place a pending order manually it will not be closed by Max.
- Close on Reverse Signal – If you are in a trade in one direction and you receive an entry signal in the other direction, this controls whether the EA will close the previous trade. If the RSI Filter is enabled, then RSI must also be extended in the direction of the new signal.
- Minimum Percent to Close on Reverse – When > 0.0, the previous trade will only be closed on a reverse signal when it is above this value in profit.
- Remove SL on Open – When true, when the EA enters a trade it will be placed without a stop loss. The Stop Loss Distance will only be used for calculating lot sizes. This is normally how trades are created when position trading.
- Startup Target Delay Timer – When > 0.0, when the EA is started or re-started (e.g., input options are changed) any trades that are in profit beyond the Target ADR or Target Percent will not be closed until this timer has expired. This is to protect you from having trades in profit closed, when you have manually dragged the target lines to give the trade more room to run.
LOT SIZE INCREASES
When scaling in, Max will check both the “normal lot size” (calculated at this moment based on your risk settings) and will find the largest lot size for open trades in the same direction; and it will select the larger of the two as the starting point for lot size increases.
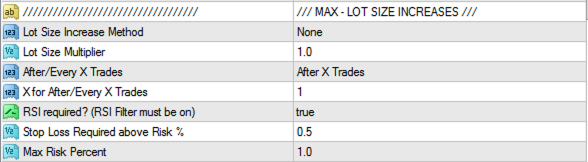
- Lot Size Increase Method – Select the logic to be used for increasing the lot size.
- None – Turn off lot size increases
- Lot size multiplier – Multiply the lot size by this amount.
- Scale lots to distance – Calculate the lot size needed to move the basket average to the ADR Spacing distance. This ensures that when you scale in the basket average remains at this distance.
Be aware that this option can create trades with VERY large lot sizes. It is recommended to set a Max Risk Percent or a Stop Loss with this option, to protect yourself against unexpectedly large lot sizes.
- Lot Size Multiplier – When the Lot Size Increase Method is set to Lot size multiplier, this is the amount by which the lot size is multiplied for increases.
- After/Every X Trades – When increasing lot sizes you can control how often the increase is applied.
- After X Trades – In this mode the increase will only be applied when the new trade would exceed this number of trades. For instance, if X is 4, then trades 1-4 will use the normal lot size, and then every trade after (5, 6, 7, …) will have the logic to increase lot sizing applied.
- Every X Trades – In this mode the increase will only be applied each time the number of trades reaches a multiple of X. If X is 3, then the lot sizing will step up every 3 trades. For example, with a lot size multiplier of 2, an initial lot size of 0.1 and an increase every 3 trades, your lot sizes for each trade will be: 0.1, 0.1, 0.2, 0.2, 0.2, 0.4, 0.4, 0.4, 0.8, and so on.
- X for After/Every X Trades – The number of trades used for determining whether the lot sizing increase logic is applied, according to the mode selected in the previous option.
- RSI required? – When true, the lot size increase logic will only be applied if RSI is extended in the direction of this trade. The RSI Filter must be enabled for this rule to apply. The idea is that we want to increase the lot sizing when there is a greater likelihood that price will reverse; otherwise we would not apply the increasing logic.
- Stop Loss Required above Risk % – When increasing lot sizes, we want to be careful not to let a trade with a larger lot size go into drawdown. Set this option to a value > 0.0 to have a stop loss used with a trade when we apply the logic to increase lot sizes, when the Risk % of this new trade exceeds this value.
- Max Risk Percent – When set to a value > 0.0, never exceed this amount of risk when increasing lot sizes.
RSI FILTER
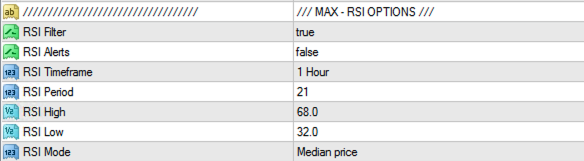
- RSI Filter – When true, RSI must be extended above the RSI High value for a SELL, and below the RSI Low value for a BUY.
- RSI Alerts – When true, and if alerts are enabled (see below), then Max will send an alert when RSI crosses the RSI High or RSI Low values.
- RSI Timeframe – The timeframe to use for the RSI Filter. If the timeframe is higher than the current chart timeframe then Max will look at the RSI value of the most recently closed candle on the higher timeframe. If the RSI Timeframe is the same or lower than the current chart timeframe then Max will look at the RSI value of every candle on the RSI Timeframe, starting from the start time of the entry signal line.
- RSI Period – The period to use for RSI.
- RSI High – The value that RSI must exceed above to permit a SELL.
- RSI Low – The value that RSI must exceed below to permit BUY.
- RSI Mode – The RSI calculation mode; i.e., the price used for calculating RSI. Close price, Open price, High price, Low price, Median price, Typical price or Weighted price.
HTF MA FILTER
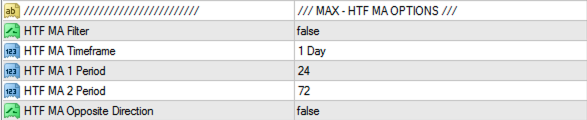
- HTF MA Filter – When true Max will only take a new trade in the direction of the Higher Time Frame (HTF) MAs. When MA 1 is above MA 2 then BUY trades are permitted; when MA 1 is below MA 2 then SELL trades are permitted.
- HTF MA Timeframe – The timeframe to use for the HTF MAs.
- HTF MA 1 Period – The period of the first MA.
- HTF MA 2 Period – The period of the second MA.
- HTF MA Opposite Direction – Set this to true to reverse the direction of the HTF signal.
ADR FILTER
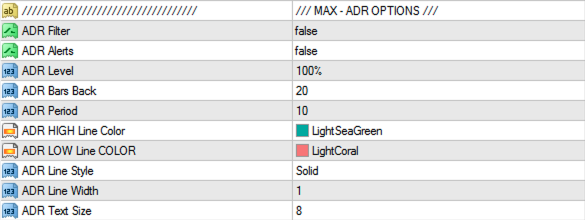
- ADR Filter – Set to “true” to enable the ADR Reversal entry condition.
- ADR Alerts – When true, and when alerts are enabled (see below), receive an alert when price exceeds the configured ADR Level.
- ADR Level – Measures how far above the day’s high or low that price has moved, as a percentage of ADR.
- ADR Bars Back – When considering whether the ADR Filter has applied, specifies how many bars back will the EA look to see whether the ADR Level has been exceeded.
HTF SIGNAL FILTER
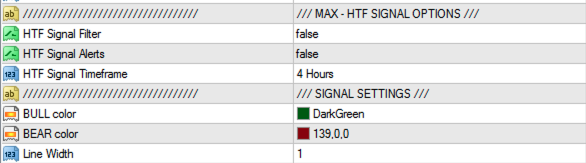
- HTF Signal Filter – When “true” Max will only consider entries in the direction of the most recent HTF signal.
- HTF Signal Alerts – When true, and when alerts are enabled (see below), receive an alert when the HTF Signal direction changes.
- HTF Signal Timeframe – The Higher Time Frame to use for the HTF Signal.
- BULL Color – The color to use for the bullish signal line on the chart (used with the current timeframe’s signal, not the HTF signal)
- BEAR Color – The color to use for the bearish signal line on the chart (used with the current timeframe’s signal, not the HTF signal)
- Line Width – The width to use for the signal lines on the chart (used with the current timeframe’s signal, not the HTF signal)
BASE OPTIONS
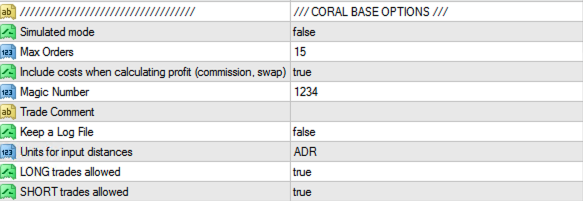
- Simulated Mode – When true the EA will operate in SIMULATED mode. You can also toggle this with the Market button in the Orders section. See the Appendix section on simulated trading below for more information.
- Max Orders – The total number of trades that can be entered. Set to zero to prevent Max from taking any automated trades (manual trades will still be allowed).
- Include costs – When true, Max will include swap and commission costs in profit calculations for trades and the basket. This impacts reported values as well as the placement of lines on the charts.
- Magic Number – Set this to a unique value for each instance of Max that is running. EAs use magic numbers to allow them to limit their trading logic to only their own trades in the terminal. Set this to zero to have the EA manage all trades for this symbol regardless of magic number. The magic number is also displayed in the EA’s title bar for quick reference.
- Trade Comment – Place this as the comment on all trades placed by the EA. The comment is also displayed in the EA’s title bar for quick reference.
- Keep a Log File – When true, Max will keep its own log file in <your data folder>MQL4Files. The log file name is “cmax-<magic>.txt”. See the section on Logging in the appendix below.
- Units for input distances – Max can measure distances in Pips (2 pips), Points (0.00020 points) or ADR (0.5 ADR). Any of the inputs that describe distances will have “(units)” as part of their name, and the unit depends on what you select here. If you change the unit here, be sure to change the values for any inputs that are measuring distances! If you have “20 pips” set for Take Profit Distance and you change the unit to ADR without changing the value, then the EA would be using 20 ADR as the take profit distance; it would take a very long time for this trade to hit its target!
- ADR Period (for ADR unit) – When ADR is selected as the unit for input distances, this is the period used for calculating ADR.
- LONG/SHORT trades allowed – Set to true/false to enable/disable automated trading in this direction. Note that this will NOT apply to scaling in, only to new entries.
RISK OPTIONS
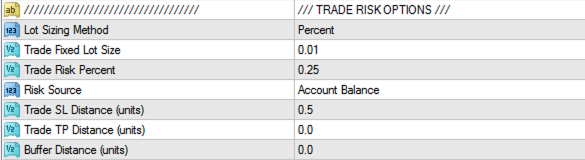
- Lot Sizing Method – Fixed or calculated based on Risk Percent.
- Fixed Lot Size – When the Lot Sizing Method is “Fixed”, always use this lot size.
- Risk Percent – When the Lot Sizing Method is “Percent”, calculate lot sizes based on this risk percent.
- Risk Source – When the Lot Sizing Method is “Percent,” this determines whether the Risk Percent is calculated using the “Account Balance” or “Account Equity.”
- SL Distance (units) – The stop loss distance in the selected unit. This is the distance used for calculating lot sizes when the Lot Sizing Method is “Percent.” If Remove SL on Open is “false” then this is also the SL set on trades that are opened by the EA.
- TP Distance (units) – The take profit distance in the selected unit.
- Buffer Distance (units) – The buffer distance in the selected unit is used for pending orders, and with the SL/TP distances that are placed relative to candles and swing high/low prices. See the section on “Visualize” for more information.
DRAWDOWN CONTROL
Drawdown Control means performing closes or partial closes of trades in drawdown in order to keep your overall drawdown from getting too high, and to cause the basket average to move closer to current price.

- Enable Drawdown Control (DDC) – When set to true the drawdown features in this section are enabled.
- Drawdown Percent – When DDC is enabled and this value is > 0.0, then a trade will be subject to DDC when it reaches this amount of drawdown. Provide a positive value here; a value of 0.25 means -0.25% in drawdown.
- Drawdown Distance (units) – When DDC is enabled and this value is > 0.0, then a trade will be subject to DDC when it reaches this distance in drawdown. Note that the distance is measured in the unit selected in the Units for input distances option. For example, if the currently selected unit is ADR, then a value of 1.0 here means 1.0 ADR in drawdown.
- DDC Lot Size Multiplier – When a trade has triggered DDC, either through Drawdown Percent or Drawdown Distance (or both), then this is the portion of the trade that will be closed, based on the normal lot size.
FEATURES
These two features can be independently turned off and on here; turning them off (setting the value to false) will prevent them from being displayed in the Options section of the UI, and will suppress their functionality.
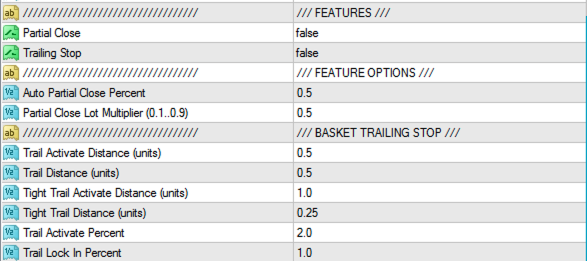
- Partial Close – Enable the Partial Close feature; see below.
- Trailing Stop – Enable the Basket Trailing Stop feature; see below.
- Auto Partial Close Percent – When the Partial Close feature is enabled and when this trade reaches this amount of profit, then a partial close of this trade will be performed.
- Partial Close Lot Multiplier – This multiplier is applied to the lot size of this trade to determine how many lots to close. Must be in the range 0.0 .. 1.0. Partial closes are only applied one one; once a trade has been partially closed, it will not be subject to further partial closes, even if it gains in value up to the Auto Partial Close Percent again.
TRAILING STOP
The trailing stop implemented here applies to the basket as a whole, not to individual trades. MT4 already has a mechanism for trailing individual trades.
There are three trailing stop mechanisms available. The first two are based on distance: when price reaches the activation distance past the basket average the trailing stop kicks in, and then it trails by the specified distance. When price pulls back and crosses the trailing stop line, the entire basket is closed. The third trailing stop is based on trade value: when a basket reaches this percent in profit (say, 1% profit) then lock in this amount of profit (say, 0.75% profit). Max will convert these values to distances for the current basket and show them on the chart.
All three trailing stop mechanisms can be used at the same time. The first two are designed to let you define a normal trailing stop (e.g., trail by 0.5 ADR when the trade reaches 0.5 ADR in profit); and then to “tighten” the trailing distance once a second distance target is reached (e.g., when the trade reaches 1.0 ADR in profit, tighten the trailing distance up to 0.25 ADR). There is only one active trailing stop at a time: the one that was most recently activated because its activation price was the closest. After the first one is activated then the second one’s activation price is shown on the chart, and after that the next one is shown. You can use any number of them as you like and Max will figure out which applies at any given moment.
- The first trailing stop:
- Trail Activate Distance – The distance beyond the basket average in profit at which this trailing stop will be activated.
- Trail Distance – Once activated, the distance by which price will be trailed.
- The second trailing stop (“tighten”)
- Tight Trail Activate Distance – The distance beyond the basket average in profit at which this trailing stop will be activated.
- Tight Trail Distance – Once activated, the distance by which price will be trailed.
- The third trailing stop:
- Trail Activate Percent – The basket value at which this trailing stop will be activated.
- Trail Lock In Percent – Once activated, the amount of profit that will be protected by this trailing stop. As price continues to move and the basket increases in value, this amount trails current price, increasing the locked in value of the basket. In other words, Max uses this “lock in percent” to calculate a distance at which the basket would be worth this value, and then trails by this distance.
STEP AMOUNTS
This applies to the Units for input distances option. Depending on which unit is selected, the up/down arrows in the Options section will step values up and down by this amount. If you find that you prefer that pips step by larger amounts than 1.0 pip at a time, you can adjust that here.

ALERTS
Normal MT4 alerts are supported, both pop alerts in MT4 and push notifications to send alerts to your mobile device.
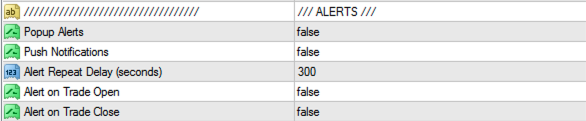
- Popup Alerts – Enable popup alerts in MT4.
- Push Notifications – Enable push notifications to your mobile device.
- Alert Repeat Delay – Some alerts may repeat several times when certain conditions occur, such as RSI crossing a High/Low value. Price doesn’t generally move in a straight line, it can cross a value several times as it’s moving. This repeat delay timer will reduce the volume of such alerts waiting for the delay period to pass before sending additional alerts.
- Alert on Trade Open – Send alerts when a new trade is opened or when a position in added.
- Alert on Trade Close – Send an alert when a trade is closed.
TABLE SETTINGS
The main window of the CoralMAX application is organized in a table. The objects in this table can have different characteristics, which you can specify in this section.
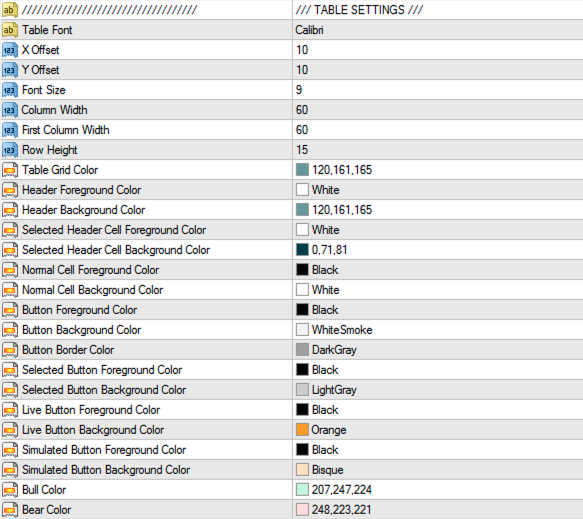
LOGGING
![]()
- Logging – Choose the logging level.
CoralMAX has a built-in logging system that reports various kinds of information to the Experts tab in MT4 and the log files.
The log files in your MT4 installation can be found here:
<your data folder>MQL4Logs
This is an exact copy of what gets printed to the Experts tab. MT4 will hold the the messages printed to Experts in memory and only write them occasionally. To force MT4 to flush this cache and write all messages, go to your Experts tab, right-click and select “Open” from the menu. This will write all messages to the log and open the log folder.
These are the logging levels supported by Max:
| LOG LEVEL | DESCRIPTION |
|---|---|
| TRACE | Intended for the developer; shows when the code enters and exits certain function calls to follow program execution. |
| DEBUG | Intended for the developer. Contains values of variables and results of calculations important to internal program operation. If you’re having trouble with some feature of the program, it can be helpful to send this information to the developer for triage. |
| PROFILE | Performance profiling. When the program exits, when this level is selected all of the profiling data that has been collected while the program has been running is printed to the log. |
| FAIL | Similar to an INFO message, but specifically to record situations when the EA is considering taking a trade but has been blocked by some internal logic. If you want to know if some rule that has been configured is preventing the EA from trading, this may show you why. |
| INFO | Significant moments in the program’s operation, for instance when it opens or closes a trade, sends an alert or sends some non-error related message. Many status bar messages are logged at this level, for instance. |
| WARN | Something did not go as expected, but it is not a serious error. For example, the EA tried to open a trade but MT4 did not accept the trade (e.g., the SL is too close to the open price). |
| ERROR | This is a more serious error. Something the program was trying to do failed, and the program is probably not behaving as expected. If there is an error code returned by MT4, it will be printed as well. You should probably figure out what is going on before continuing to use the program. |
| FATAL | Something really horrible has happened and the program was not able to continue. |
| NONE | Honey Badger don’t care. |
When you select a logging level, messages at that level and higher are printed to the log. For instance, if you select WARN, you will see WARN, ERROR and FATAL messages. If you select TRACE, you will see EVERYTHING.
You should occasionally go to your logging folder and delete older log files. They tend to build up over time and consume disk space.
There is also a feature in the base code to keep a separate log file, which will be found in MQL4Files. The file name is “cmulti-<magic>.txt”, using the magic number.
 آموزش مجازی مدیریت عالی حرفه ای کسب و کار Post DBA آموزش مجازی مدیریت عالی حرفه ای کسب و کار Post DBA+ مدرک معتبر قابل ترجمه رسمی با مهر دادگستری و وزارت امور خارجه |  آموزش مجازی مدیریت عالی و حرفه ای کسب و کار DBA آموزش مجازی مدیریت عالی و حرفه ای کسب و کار DBA+ مدرک معتبر قابل ترجمه رسمی با مهر دادگستری و وزارت امور خارجه |  آموزش مجازی مدیریت کسب و کار MBA آموزش مجازی مدیریت کسب و کار MBA+ مدرک معتبر قابل ترجمه رسمی با مهر دادگستری و وزارت امور خارجه |
 مدیریت حرفه ای کافی شاپ |  حقوقدان خبره |  سرآشپز حرفه ای |
 آموزش مجازی تعمیرات موبایل آموزش مجازی تعمیرات موبایل |  آموزش مجازی ICDL مهارت های رایانه کار درجه یک و دو |  آموزش مجازی کارشناس معاملات املاک_ مشاور املاک آموزش مجازی کارشناس معاملات املاک_ مشاور املاک |
برچسب ها :CoralMAX ، June ، Position ، singlesymbol ، Trading
- نظرات ارسال شده توسط شما، پس از تایید توسط مدیران سایت منتشر خواهد شد.
- نظراتی که حاوی تهمت یا افترا باشد منتشر نخواهد شد.
- نظراتی که به غیر از زبان فارسی یا غیر مرتبط با خبر باشد منتشر نخواهد شد.





ارسال نظر شما
مجموع نظرات : 0 در انتظار بررسی : 0 انتشار یافته : ۰