درآمد مشمول مالیات املاکی که به اجاره گذاشته میشوند، عبارت است از کل مالالاجاره اعم از نقدی و غیرنقدی پس از کسر ۲۵ درصد بابت هزینهها و استهلاک و تعهدات مالک نسبت به مورد اجاره؛ بنابراین ۷۵ درصد درآمد اجاره املاک مشمول مالیات بوده و ۲۵درصد آن معاف از مالیات است.
در این زمینه، ملکی که کسب درآمد از اجاره آن مشمول مالیات اجاره میشود، میتواند ملک مسکونی، اداری و یا تجاری باشد. البته، کاربری ملک در شمول آن نسبت به قوانین مربوط به مالیات بر درآمد اجاره ملک، بیتاثیر است و این مالیات فقط به مبلغ اجاره تعلق میگیرد.
لازم به ذکر است که مالیات بر درآمد اجاره مربوط به صاحبان املاک است و ارتباطی به مستاجر ندارد که برای اطلاع از نحوه محاسبه و نرخ مالیات اجاره املاک میتوانید این گزارش را مطالعه کنید.
با توجه به اینکه کلیه اشخاصی که ملک یا املاک خود را به اجاره واگذار کردهاند و درآمدی از آن دارند، مشمول مالیات بوده، باید تا یک مردادماه سال جاری به سامانه my.tax.gov.ir مراجعه و نسبت به تسلیم اظهارنامه مالیات بردرآمد اجاره املاک عملکرد سال ۱۴۰۰ خود اقدام کنند؛ در ادامه با مراحل و روند تکمیل این اظهارنامه و پرداخت مالیات مربوطه آشنا میشوید:
۱) ورود به سامانه اظهارنامه مالیاتی اجاره املاک
ابتدا، مؤدی باید از طریق آدرس اینترنتی https:/Estr.tax.gov.ir، وارد سامانه اظهارنامه اجاره املاک شود و سپس نام کاربری و کلمه عبور را که هنگام ثبت نام از سامانه ثبت نام الکترونیکی دریافت کرده است، را وارد کند.
همانطور که مشاهده میکنید، پس از وارد کردن نام کاربری و کلمه عبور، صفحه زیر برای کاربر نمایش داده میشود.
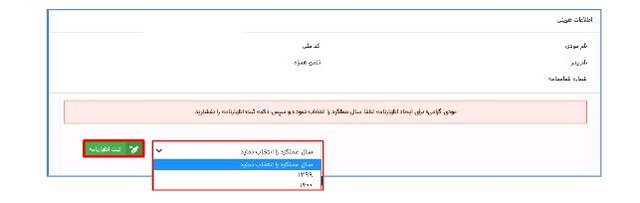
کاربر باید برای ثبت اظهارنامه املاک ابتدا سال عملکرد خود را انتخاب و سپس بر روی کلید ثبت اظهارنامه کلیک کند.
۲) مشخصات هویتی
با انتخاب کلید ثبت اظهارنامه وارد صفحه نخست ثبت اظهارنامه میشوید که کاربر باید تمامی مراحل تکمیل و در هر مرحله بر روی کلید ذخیره و ادامه کلیک کند تا اطلاعات وارد شده ذخیره شود. همانطور که مشاهده میکنید، اطلاعات هویتی شما در این صفحه به صورت خودکار از سامانه ثبتنام بارگذاری شده و قابل تغییر نیست.
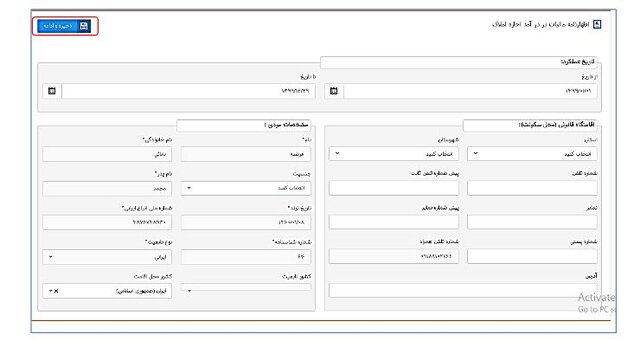
در این صفحه، فقط باید مشخصات اقامتگاه قانونی (محل سکونت) خود را (استان، شهرستان، شماره تلفن،کد پستی، آدرس و …) وارد کنید. در نهایت برای ثبت اطلاعات و رفتن به مرحله بعد باید بر روی کلید ذخیره و ادامه کلیک کنید.
۳) اطلاعات اختصاصی
با انتخاب کلید ذخیره/ادامه صفحه زیر نمایش داده میشود، همانطور که مشاهده میکنید این صفحه شامل سوالهایی مربوط به اطلاعات اختصاصی شما است که وضعیت آن به صورت پیشفرض «انتخاب کنید» است.
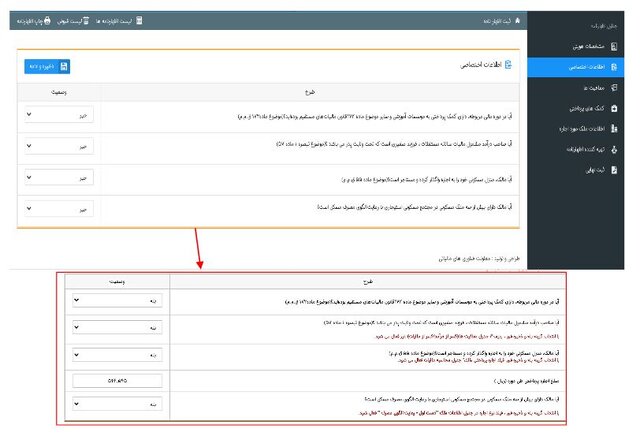
همانطور که در تصویر بالا مشاهده میکنید، با توجه به هر گزینه و با انتخاب “بله” فرمهای مرتبط به همان گزینه برای شما در مراحل بعدی فعال میشود. با انتخاب بله در زیر همان گزینه پیامهای مرتبط را مشاهده میکیند و فرمهای مرتبط را در مراحل بعدی باید تکمیل کنید، سپس کلید ذخیره/ادامه را انتخاب کنید.
۴) کمکهای پرداختی
در صورت پاسخ “بلی” به سوال “آیا در دوره مالی مربوطه دارای کمک پرداختی به موسسات آموزشی و سایر موضوع ماده ۱۷۲ قانون مالیاتهای مستقیم بودهاید؟ در جدول “اطلاعات اختصاصی”، تکمیل جدول زیر ضروری است. همانطور که مشاهده میکنید، این فرم شامل اطلاعات کمکهای مالی پرداختی مطابق با ماده۱۷۲ق.م.م و بر اساس حسابهای پذیرفته شده در قانون بودجه این کمکها شامل معافیت مالیاتی است.
شایان ذکر است با تکمیل این جدول، جمع مبلغ کمکهای پرداختی به جدول محاسبه مالیات منتقل و در محاسبه مالیات متعلقه تأثیرگذار است. جدول زیر برای درج کمکهای پرداختی است و برای اضافه کردن کمکها باید بر روی کلید “افزودن” کلیک کنید.
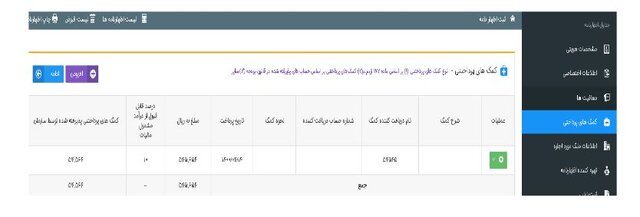
با کلیک بر روی کلید افزودن، پنجره زیر برای شما نمایش داده میشود که تکمیل فیلدهایی که ستاره قرمز رنگ دارند، اجباری است.
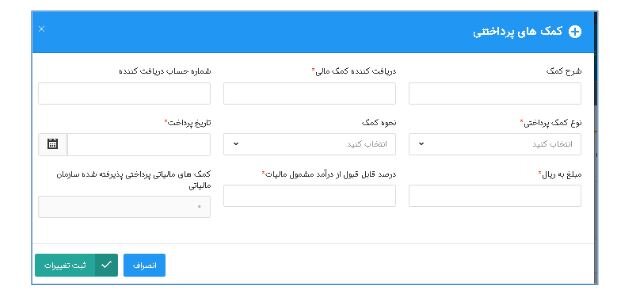
با انتخاب کلید ثبت، تغییرات کمک پرداختی ثبت شده به جدول ذیل اضافه میشود و در صورتی که بخواهید یک ردیف را از فهرست خود حذف و یا ویرایش کنید؛ همانطور که در تصویر زیر با کادر قرمز رنگ مشخص شده است باید از منوی عملیات، دکمه ویرایش و یا حذف را انتخاب کنید.
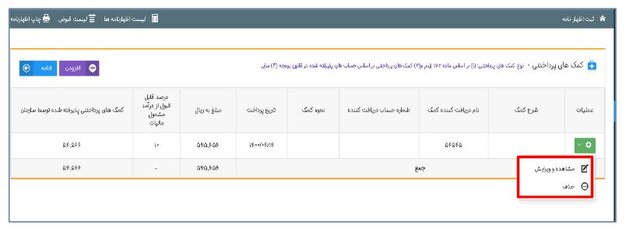
۵) معافیتها
همانطور که مشاهده میکنید، این جدول با توجه به فرمهایی که در مراحل دیگر تکمیل کردهاید، بارگذاری میشود. به طور مثال، ردیف کمکهای مالی پرداختی از فرم کمکهای پرداختی در این جدول درج میشود، پس از تکمیل جدول باید دکمه”ذخیره و ادامه”را انتخاب کنید تا اطلاعات وارد شده ثبت شود.
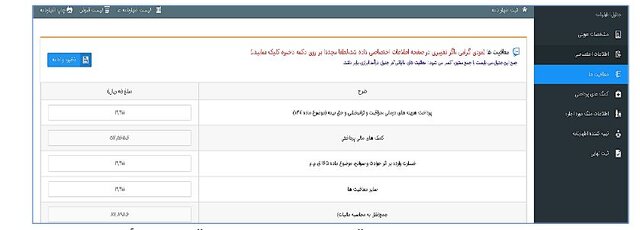
به این موضوع توجه شود که جمع جدول معافیتها باید با جمع ستون کسر میشود: معافیتهای مالیاتی”در جدول درآمد ابرازی، برابر باشد.
۶) اطلاعات ملک مورد اجاره
همانگونه که مشاهده میکنید، با انتخاب ذخیره و ادامه در مرحله قبل، وارد مرحله اطلاعات ملک مورد اجاره میشوید که در این قسمت باید مشخصات ملک مورد اجاره را وارد کنید.
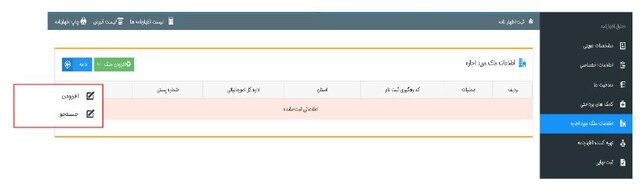
در این زمینه، برای وارد کردن مشخصات ملک خود باید بر روی کلید “افزودن ملک” کلیک و سپس گزینه افزودن را انتخاب کنید.
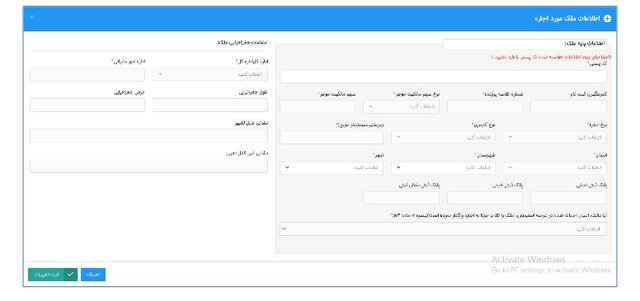
همانطور که مشاهده میکنید، با انتخاب گزینه افزودن تصویر بالا برای شما نمایش داده میشود که شامل اطلاعات پایه ملک و اطلاعات جغرافیایی ملک است و مؤدی باید گزینهءهایی که با ستاره قرمز رنگ مشخص شده است، تکمیل کند. در غیر اینصورت کاربر قادر به ثبت اطلاعات خود نخواهد بود.
در ادامه، با انتخاب گزینه جستجو از زیر مجموعه “افزودن ملک” میتوانید املاک مربوط به خود را که در سامانه رسیدگی مالیات بر اجاره املاک ثبت شده مشاهده و انتخاب کنید تا به این بخش اضافه شود.
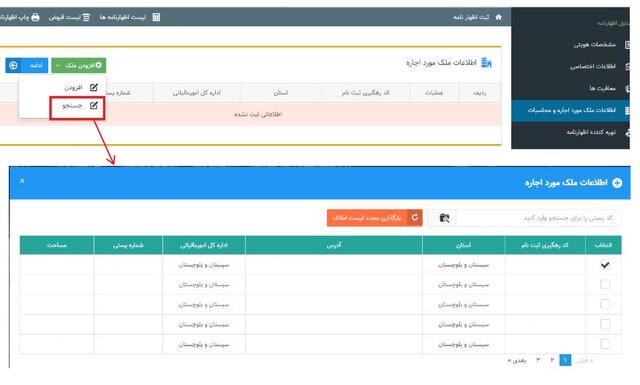
در این زمینه، یادآور میشویم املاک اجارهای مورد بحث در مالیات املاک شامل :
مالیات مستغلات یا اجاره دست اول:
مالیاتی است که به درآمد املاک و مستغلاتی که از طرف مالک به اجاره واگذار میشود، تعلق میگیرد، در واقع موجر مالک است.
مالیات اجارهداری دست دوم: هر گاه مستاجر محل مورد اجاره را به غیر به اجاره واگذار کند، مشمول مالیات اجارهداری دست دوم است، در واقع موجر مالک نیست و مبنای محاسبه مالیات مابهالتفاوت اجاره دریافتی و پرداختی در اجاره دست دوم است.
در نظر داشته باشید چنانچه نوع اجاره دریافتی شما دست دوم باشد، قادر به استفاده از معافیتهای مالیاتی مورد اشاره در اظهارنامه املاک اجارهای نخواهید بود.
در این زمینه، همانطور که در تصویر زیر مشاهده میکنید، با وارد کردن مشخصات ملک و ذخیره آن، در جدول اطلاعات ملک مورد اجاره اضافه میشود. و مؤدی باید در ادامه بر روی کلید قرادادها که در ستون عملیات است، کلیک کنید.
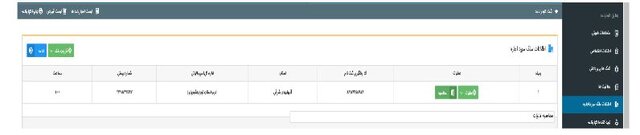
با انتخاب گزینه قرادادها، بلاید اطلاعات قرارداد که شامل اطلاعات هویتی مستاجر و ملک اجارهای و اطلاعات مالی است، مطابق شکل زیر وارد شود.
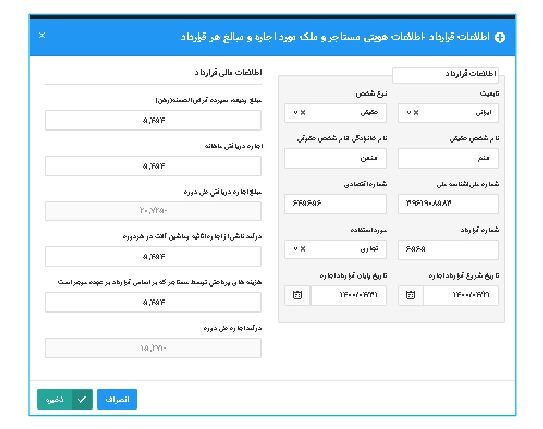
با انتخاب کلید محاسبه در پایین همان صفحه جدول محاسبه طبق تصویر زیر نمایان میشود.
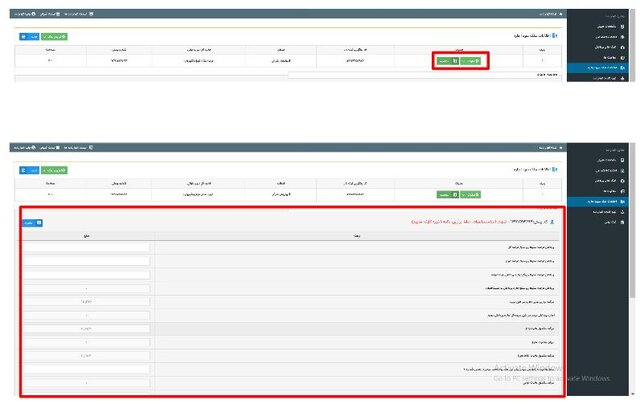
در این صفحه، محاسبات مالیات انجام و مبلغ قابل پرداخت برای مؤدی محاسبه میشود. مقادیر کادرهای خاکستری (یاغیرفعال) یا از مقادیری که در جداول دیگر وارد کردهاید، تکمیل میشوند یا محاسباتی هستند و قابل تغییر توسط مؤدی نیستند. (برای مثال مبلغ مالیات معاف از جدول مربوطه انتقال مییابد). برای ورود مقادیری که از جداول دیگر منتقل میشوند، میتوانید به جدول مربوطه مراجعه کرده و نسبت به تغییر این ارقام اقدام کنید. پس از ورود این مقادیر به صورت اتوماتیک به این بخش منتقل خواهند شد.
برای رفتن به مرحله بعد باید بر روی کلید ذخیره و ادامه کلیک کنید.
۷) تهیه کننده اظهارنامه
همانطور که مشاهده میکنید باید مشخصات تهیه کننده اظهارنامه که میتواند مؤدی یا نماینده قانونی باشد همراه با دیگر اطلاعات وارد کنید و در نهایت بر روی کلید”ذخیره و ادامه” کلیک کنید.
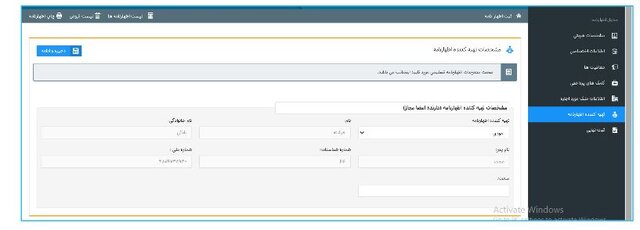
اگر ثبت کننده اظهارنامه نماینده قانونی را انتخاب کند، فیلدهای مربوطه که با کادر قرمز رنگ در ادامه مشخص شده است، نمایان میشود.
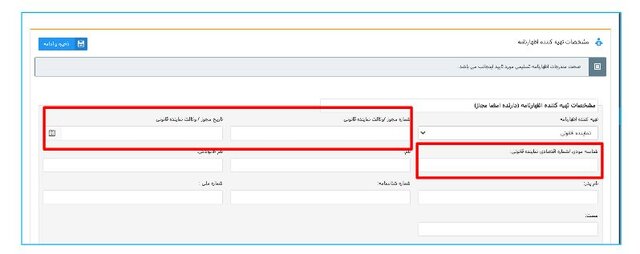
۸) ثبت نهایی:
همانطور که مشاهده میکنید، با انتخاب کلید “ادامه” صفحه زیر نمایش داده میشود که با کلیک بر روی کلید “ثبت نهایی” در پایین صفحه در صورت ثبت نهایی اظهارنامه، “کدرهگیری” منحصر بفرد دریافت میشود. در این زمینه، اطلاعات اظهارنامه را مجدد بررسی کنید، چنانچه اظهارنامه نیاز به تغییرات در موعد مقرر قانونی داشته باشد، موارد زیر درنظر گرفته شود:
۱) از کلید ویرایش پس از دریافت کد رهگیری استفاده کنید و پس از ثبت نهایی مجدد کد رهگیری جدید تخصیص داده میشود و در اینصورت بدیهی است کد رهگیری اظهارنامه قبلی باطل میشود.
۲) پس از موعد قانونی امکان ویرایش وجود ندارد؛
۳) پس از دریافت کد رهگیری امکان صدور قبض فراهم میشود.
در این بین، چنانچه در مراحل قبل خطاهایی رخ داده باشد، فهرست خطاها در پایین همین صفحه برای شما نمایش داده میشود که برای ادامه فرآیند باید تمامی خطاهای نمایش داده شده را رفع کنید تا بتوانید اظهارنامه خود را ثبت نهایی کنید.
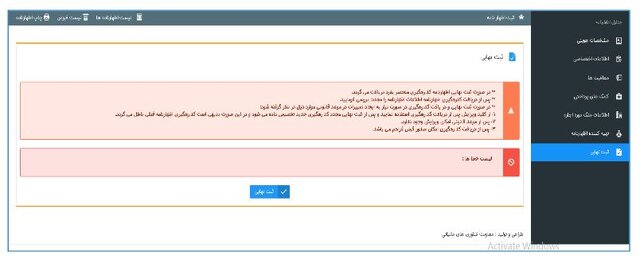
۹) لیست اظهارنامه
در ادامه، چنانچه بخواهید لیست اظهارنامههای ثبت شده خودرا مشاهده کنید، باید بر روی “لیست اظهارنامه” که درسمت چپ بالای تمامی صفحات ثبت اظهارنامه قابل دسترس و در تصویر زیر با کادر قرمز رنگ مشخص شده است، کلیک کنید.
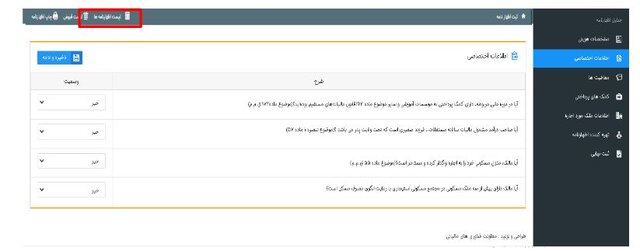
با انتخاب لیست اظهارنامه، صفحه زیر که حاوی اظهارنامههای ثبت شده است، برای شما نمایش داده میشود.
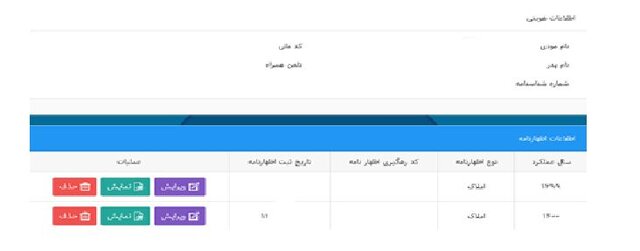
۱۰) لیست قبوض
جهت مشاهده لیست قبوض نیز باید بر روی “لیست قبوض” که درسمت چپ بالای تمامی صفحات ثبت اظهارنامه قابل دسترس و در تصویر زیر با کادر قرمز رنگ مشخص شده است، کلیک کنید.
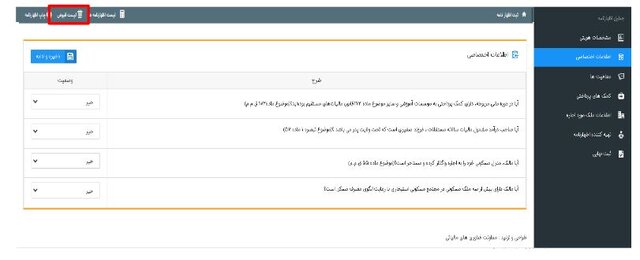
همانطور که مشاهده می کنید، با انتخاب لیست قبوض جدول زیر نمایش داده میشود که شامل کد ملی، سال عملکرد، کد رهگیری اظهارنامه، شماره قبض ۳۰رقمی و …. است. البته، برای چاپ قبوض و پرداخت از همین صفحه اقدام کنید که در ادامه هرکدام توضیح داده میشود.
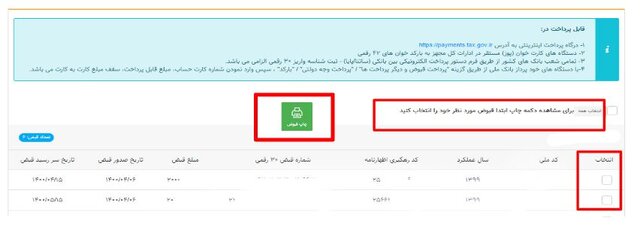
برای چاپ هر کدام از قبضها باید قبض و یا قبوض مورد نظر را انتخاب کنید که با انتخاب قبض مورد نظر آیکن چاپ قبض نمایش داده میشود و هریک از موارد فوق الذکر در تصویر بالا با کادر قرمز رنگ مشخص شده است که با کلیک بر روی کلید “چاپ قبض” صفحه زیر که حاوی اطلاعات مربوط به قبض انتخاب شده است، برای شما نمایش داده میشود.
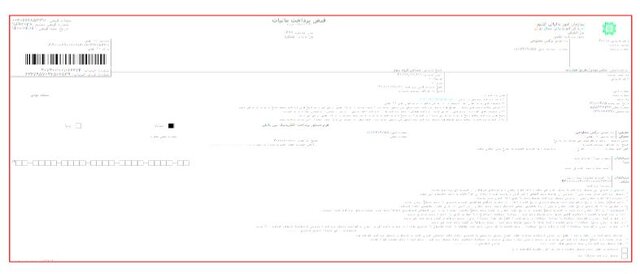
در این راستا، برای پرداخت هر کدام از قبضها میتوانید از درگاه پرداخت اینترینتی https://payments.tax.gov.ir اقدام کنید.
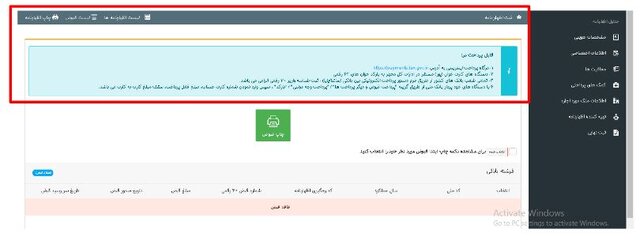
علاوه براین، شما میتوانید قبوض را به طرق زیر پرداخت کنید:
۱-درگاه پرداخت اینترینتی به آدرس https://payments.tax.gov.ir
۲-دستگاههای کارتخوان (پوز) مستقر در ادارات کل مجهز به بارکدخوانهای۴۲رقمی
۳-تمامی شعب بانکهای کشور از طریق فرم دستور پرداخت الکترونیکی بین بانکی (ساتنا/پایا)-ثبت شناسه واریز۳۰رقمی الزامی است.
۴-با دستگاههای خودپرداز بانک ملی از طریق گزینه “پرداخت قبوض و دیگر پرداختها”، “پرداخت وجه دولتی”، “بارکد”، سپس وارد کردن شماره کارت حساب، مبلغ قابل پرداخت، سقف مبلغ کارت به کارت است. البته، اگر از طریق درگاه اینترنتی ذکر شده پرداخت کنید، صفحه زیر نمایش داده میشود.
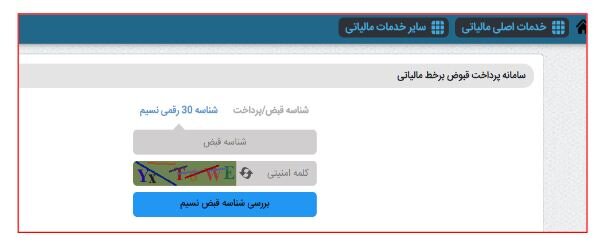
و در ادامه با انتخاب کلید “بررسی شناسه قبض نسیم صفحه حاوی اطلاعات قبض انتخاب است و در نهایت چنانچه قبض مورد نظرتان باشد، باید کلید پرداخت را کلیک کنید.
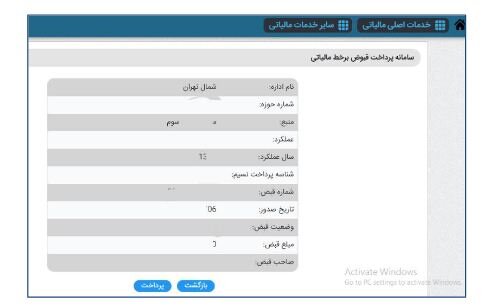
همانطور که مشاهده میکنید با کلیک بر کلید پرداخت وارد صفحه شاپرک شده و باید در این صفحه اقدام به پرداخت کنید.
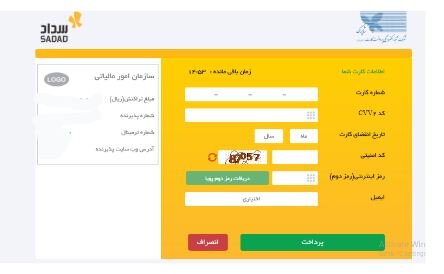
۱۱) چاپ اظهارنامه
در این زمینه، اگر تمایل به چاپ اظهارنامه خود داشته باشید، باید بر روی”چاپ اظهارنامه” که در سمت چپ بالای تمامی صفحات ثبت اظهارنامه قابل دسترس و با کادر قرمز در تصویر زیر مشخص شده است، کلیک کنید.
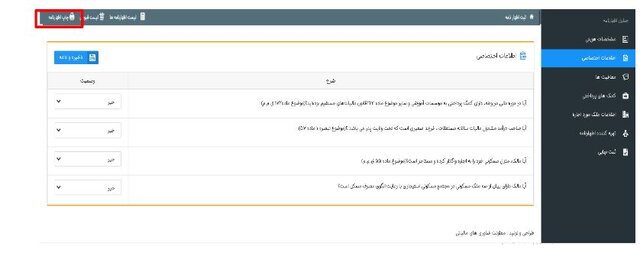
همانطور که مشاهده میکنید، با انتخاب کلید “چاپ اظهارنامه” صحفه زیر برای شما نمایش داده میشود که فرم نمایش داده شده حاوی اطلاعات هویتی: نام،نام خانوادگی، شماره ملی،کلاسه پرونده، کد رهگیری و اطلاعات ثبت شده برای اظهارنامه است.
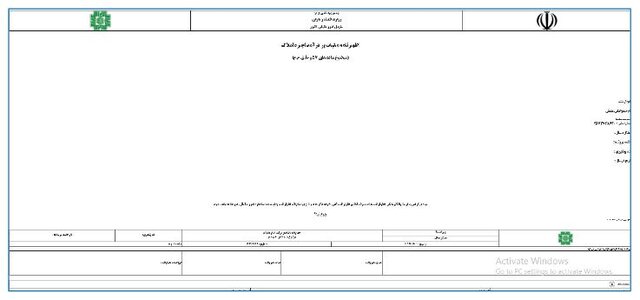
در این بین، لازم به ذکر است که با ثبت و ارسال اظهارنامه الکترونیکی به صورت برخط نیازی به ارائه اظهارنامه چاپ شده به اداره امور مالیاتی مربوطه نیست و برای چاپ اظهارنامه، باید کلیدهای Ctrl+pاز روی صفحه کلید انتخاب و یا برروی صفحه چاپ کلیک راست کرده و گزینه print را انتخاب کنید.
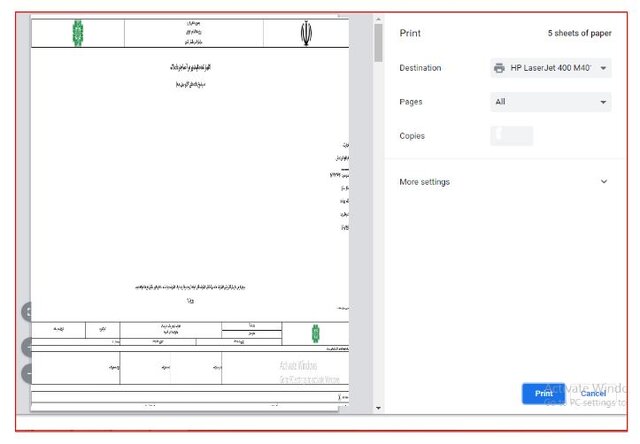
نحوه دریافت مجدد چاپ اظهارنامه و دریافت فایل pdf:
اگر دوباره نیاز به دریافت چاپ اظهارنامه داشته باشید، میتوانید از طریق صفحه “لیست اظهارنامهها” و سپس بر روی لینک “نمایش”و در نهایت از قسمت بالا و سمت چپ صفحه نمایش داده شده بر روی گزینه چاپ اظهارنامه کلیک کنید.
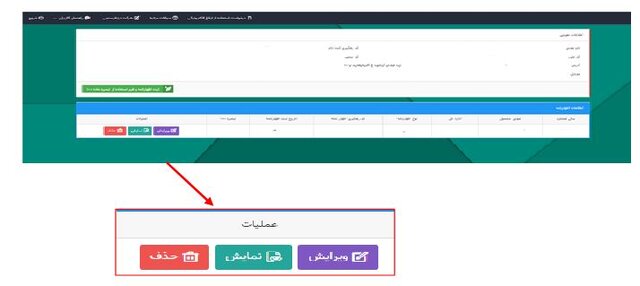
پس از آنکه فرم اظهارنامه برای شما نمایش داده شد، باید گزینه print را انتخاب و یا از کلیدهای میانبرCtrl+P استفاده کنید و پرینتر موردنظر را انتخاب کرده و در نهایت دکمه Print را کلیک کنید.
نحوه دریافت فایل pdf اظهارنامه:
در این زمینه، اگر کاربر بخواهد اظهارنامه خود را آرشیو کند، باید برای دریافت آن به صورت PDF در صفحه “چاپ اظهارنامه” کلیک راست کرده و گزینه Printرا انتخاب کند و یا کلیدهای میانبرCtrl+P استفاده کند.
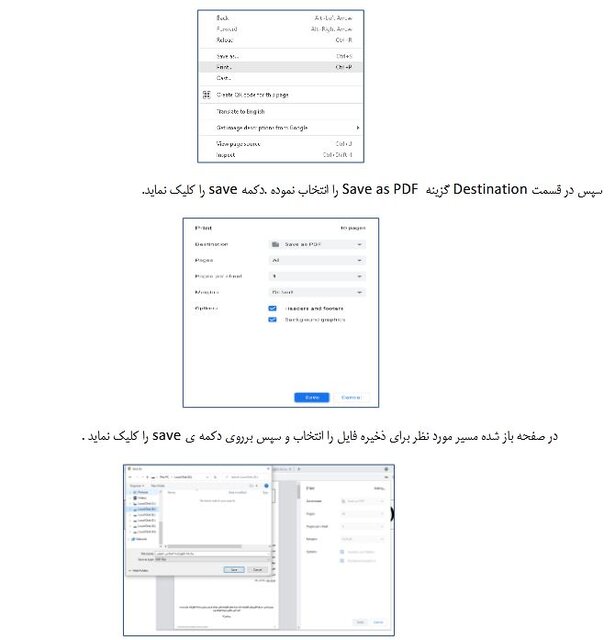
223227




 آموزش مجازی مدیریت عالی و حرفه ای کسب و کار DBA
آموزش مجازی مدیریت عالی و حرفه ای کسب و کار DBA









ارسال نظر شما
مجموع نظرات : 0 در انتظار بررسی : 0 انتشار یافته : ۰